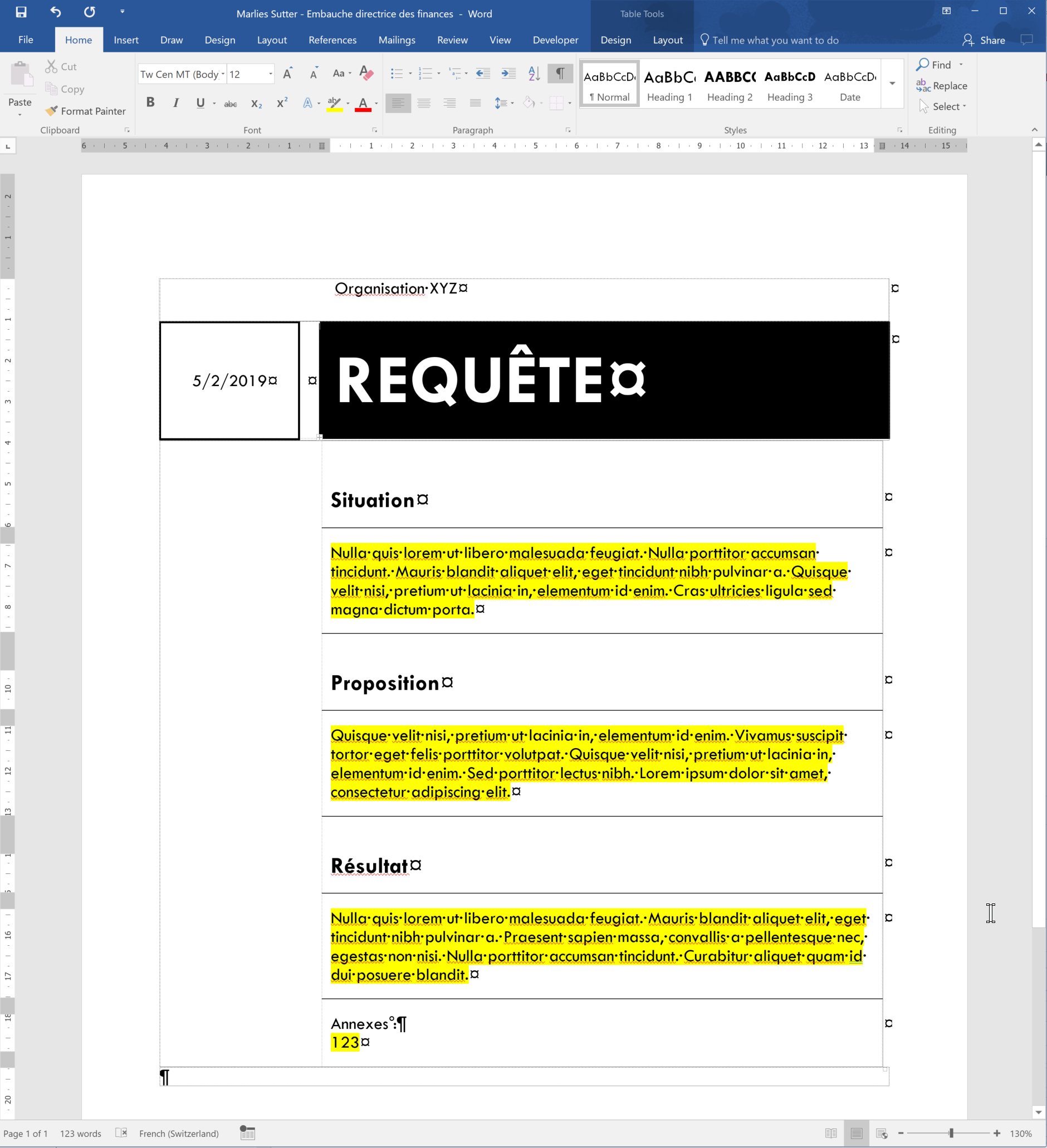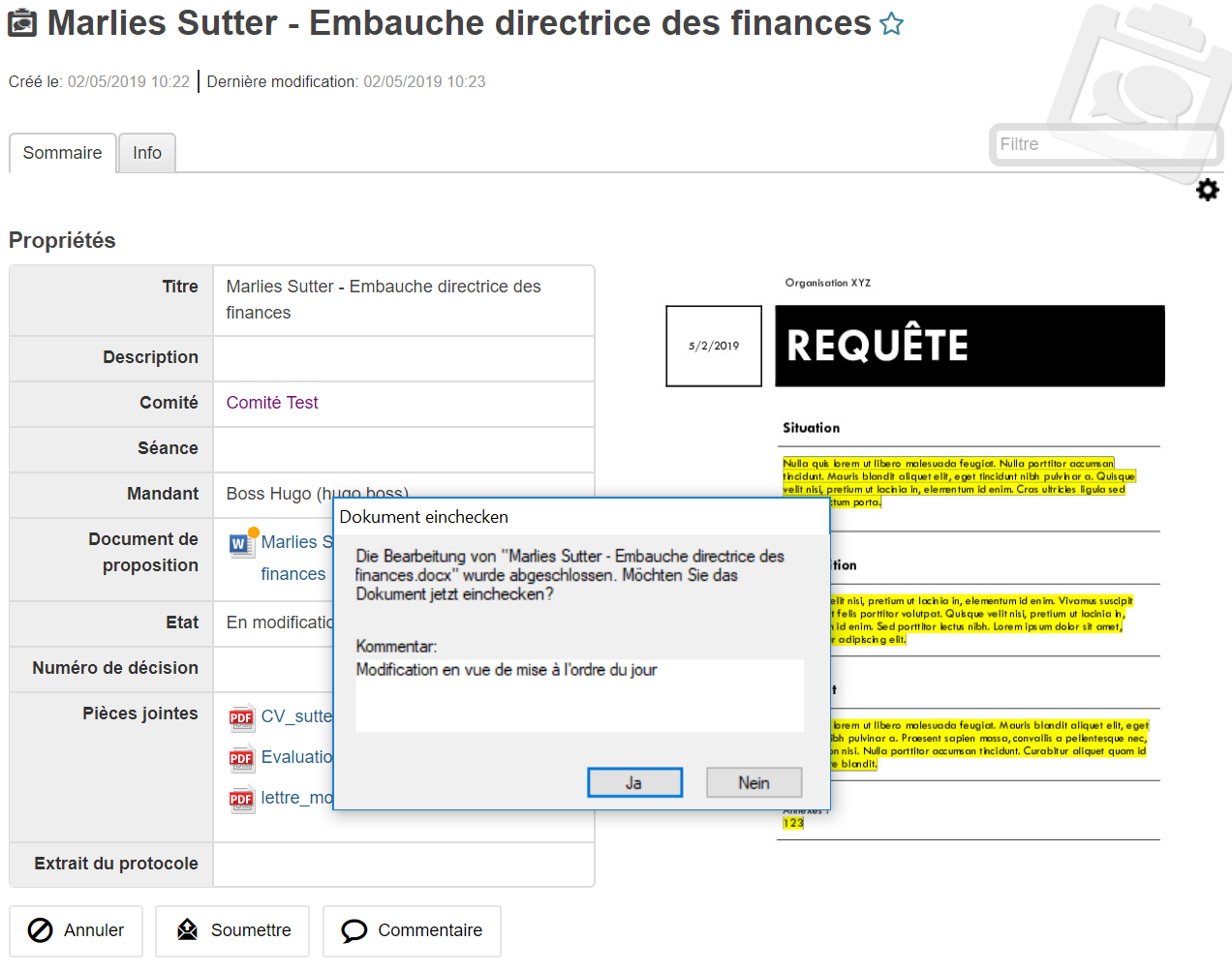Saisir une requête¶
Pour assigner les requêtes aux séances planifiées, il faut tout d’abord se rendre dans le dossier pertinent dans OneGov GEVER. Dans l’exemple ci-dessous, l’embauche de Mme Marlies Suter en tant que directrice des finances doit être agendée à la prochaine séance du conseil communal de Musterhausen.
Créer une requête
Tous les documents et informations requis sont saisis au niveau du dossier d’affaire. Pour saisir une requête, il y a 2 possibilités :
- Sous “Ajout d’un élément”, une requête à l’attention du conseil communal de Musterhausen peut être saisie. Cette méthode sera décrite plus en détail ci-dessous.
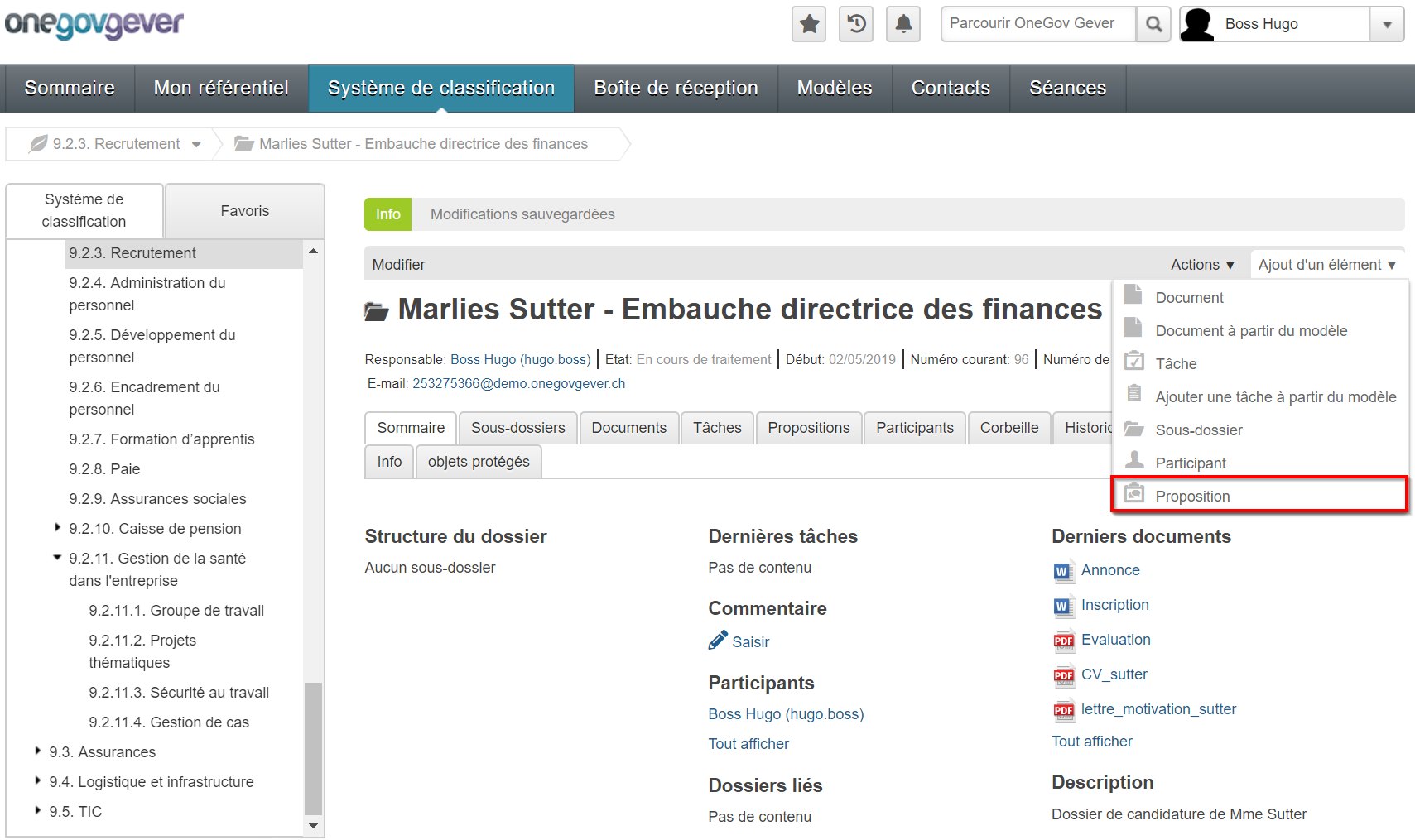
- Tout en bas, dans l’onglet documents d’un dossier, se trouve le bouton “Saisir une requête”. Cette variante offre l’avantage de pouvoir directement joindre des documents du dossier à la requête, en les cochant.
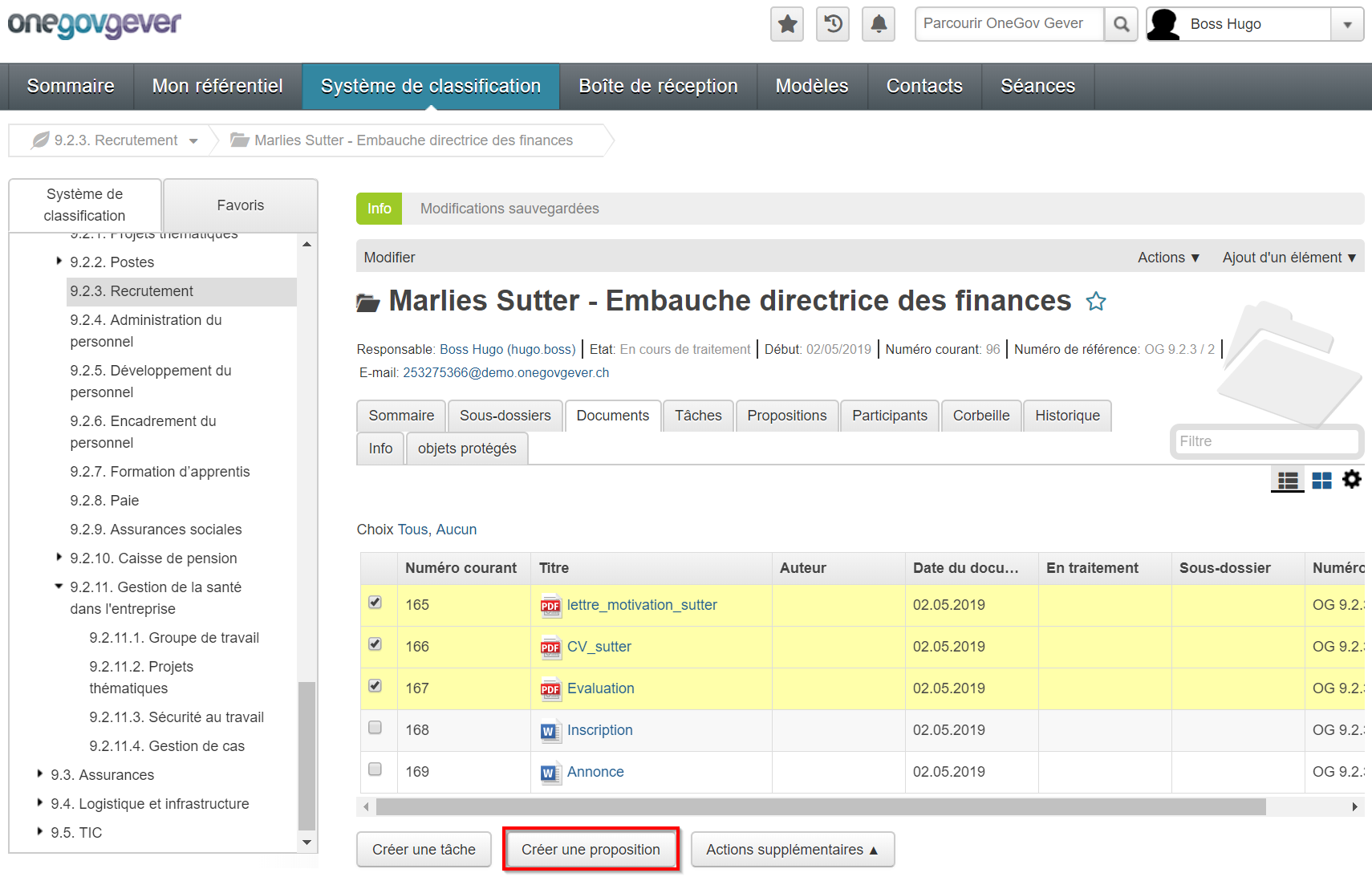
Compléter une requête
Sous “ajouter une requête”, le titre de l’objet, la commission pertinente, le bon modèle de requête et toutes les pièces jointes nécessaires peuvent être saisis/sélectionnés.
Les annexes peuvent être soit joints à partir d’un modèle :
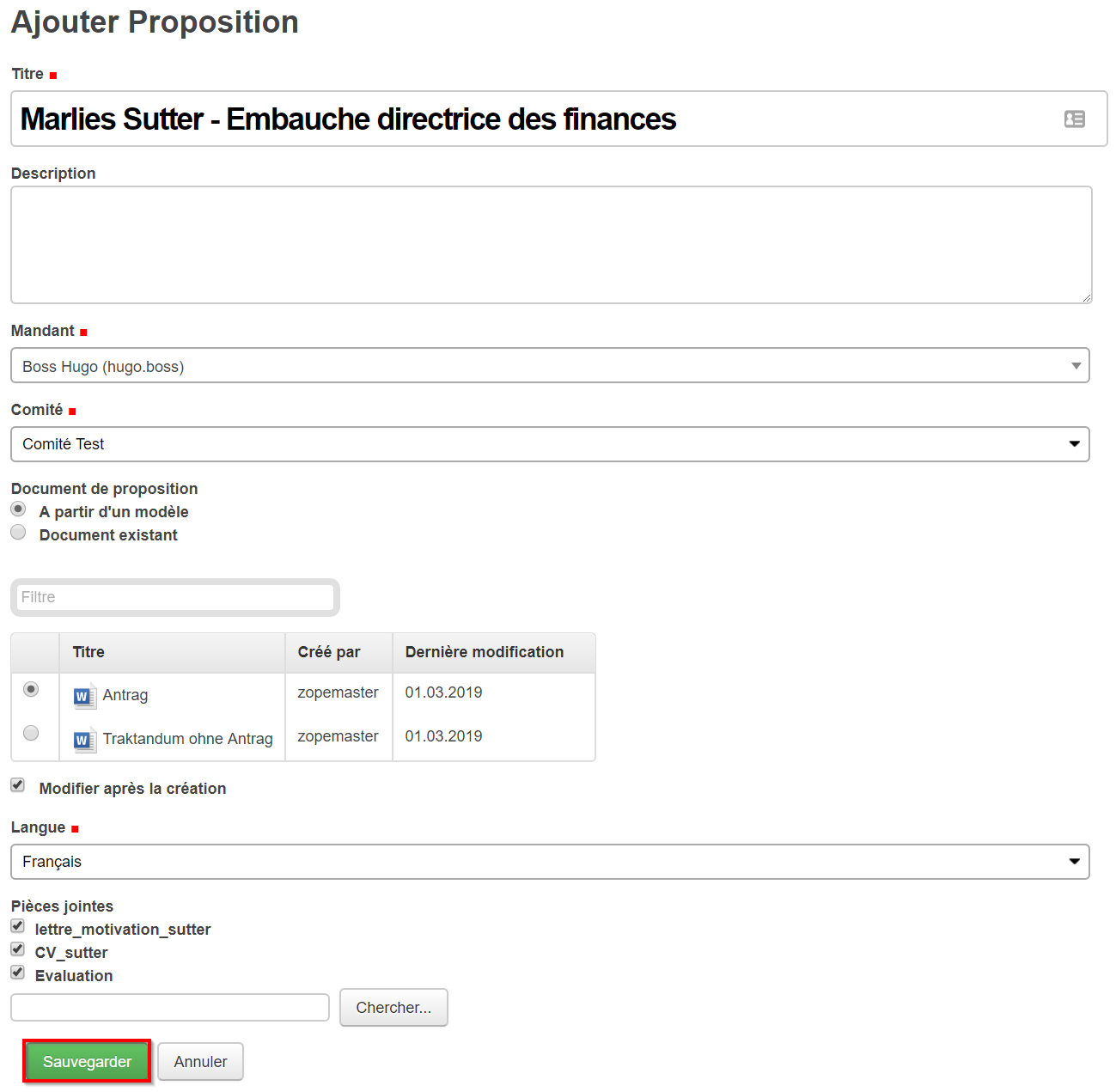
Soit à partir d’un ou plusieurs documents existants.
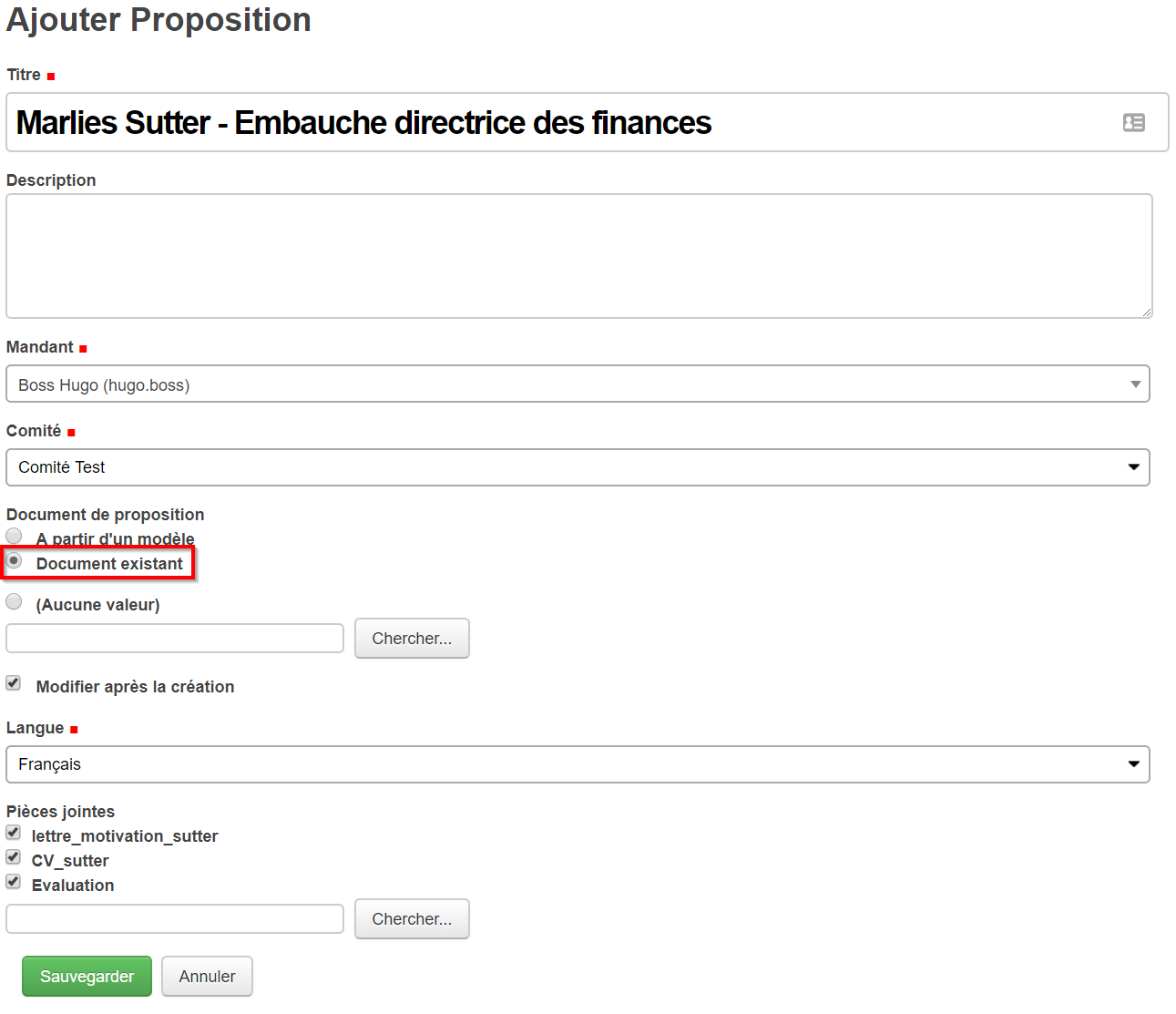
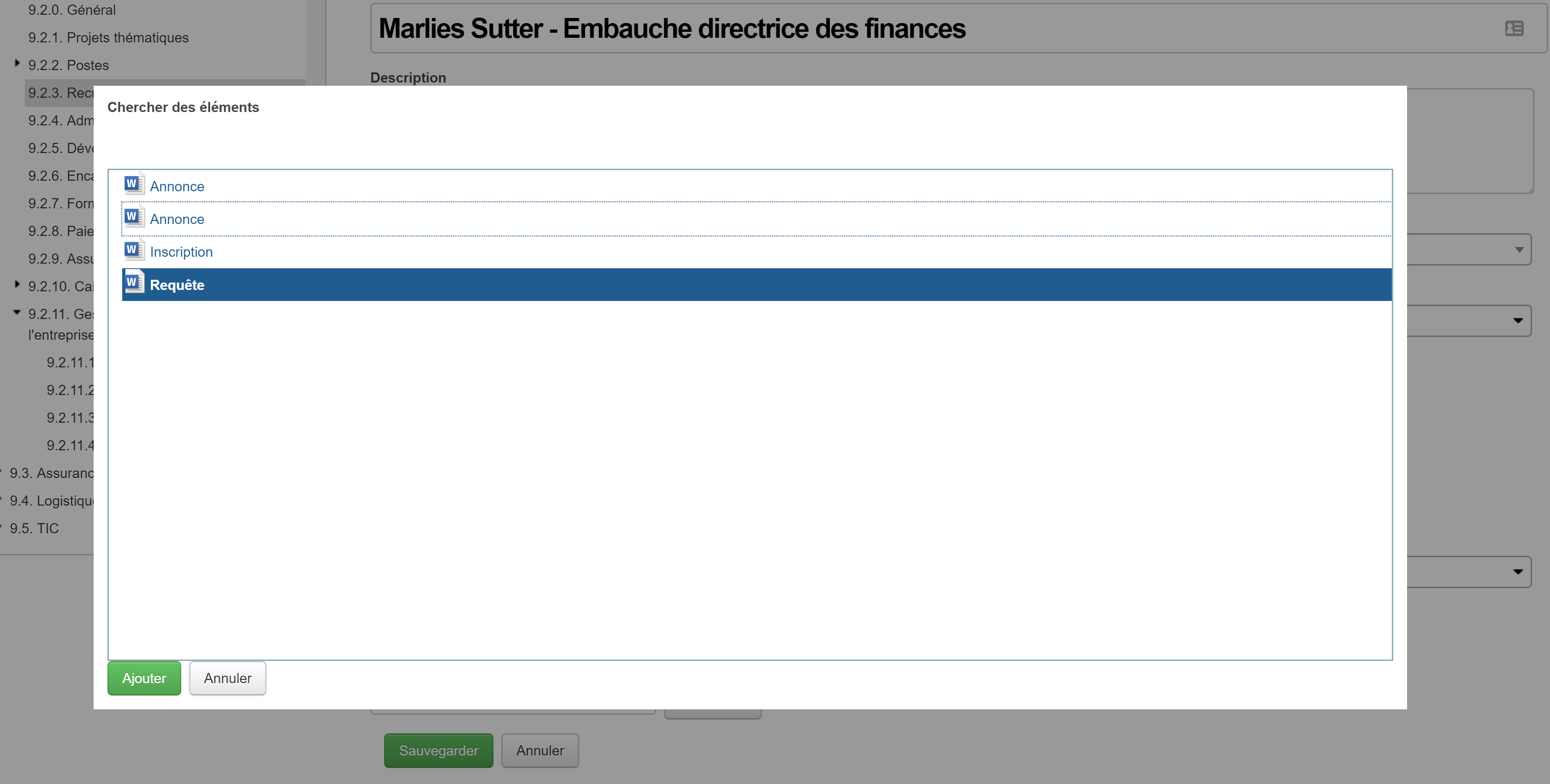
Le champ “Mandant” contient, par défaut, l’utilisateur courant. Il est également possible de saisir une requête pour un autre utilisateur. Dans ce cas, il est à noter que l’utilisateur spécifié dans le champ “Mandant” recevra une notification de requete.
Si la case “modifier après la création” a été cochée (sa valeur par défaut), le document sera ouvert dans Word pour des modification additionnelles.
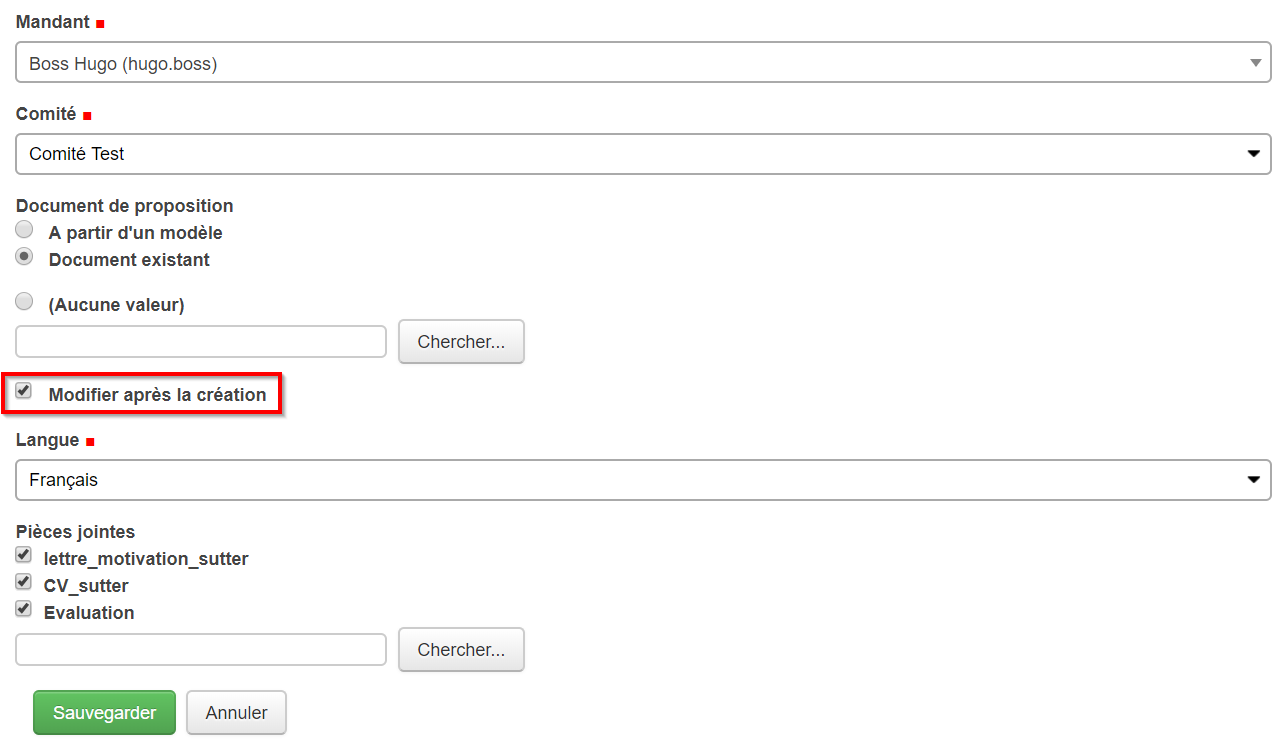
Après la sauvegarde, vous vous retrouverez sur l’écran suivant. C’est normalement à ce point que le document de la requête à l’attention du conseil communal doit être traité (Le document est déjà en check-out). Une requête peut ensuite être annulée, soumise ou encore pourvue d’un commentaire.
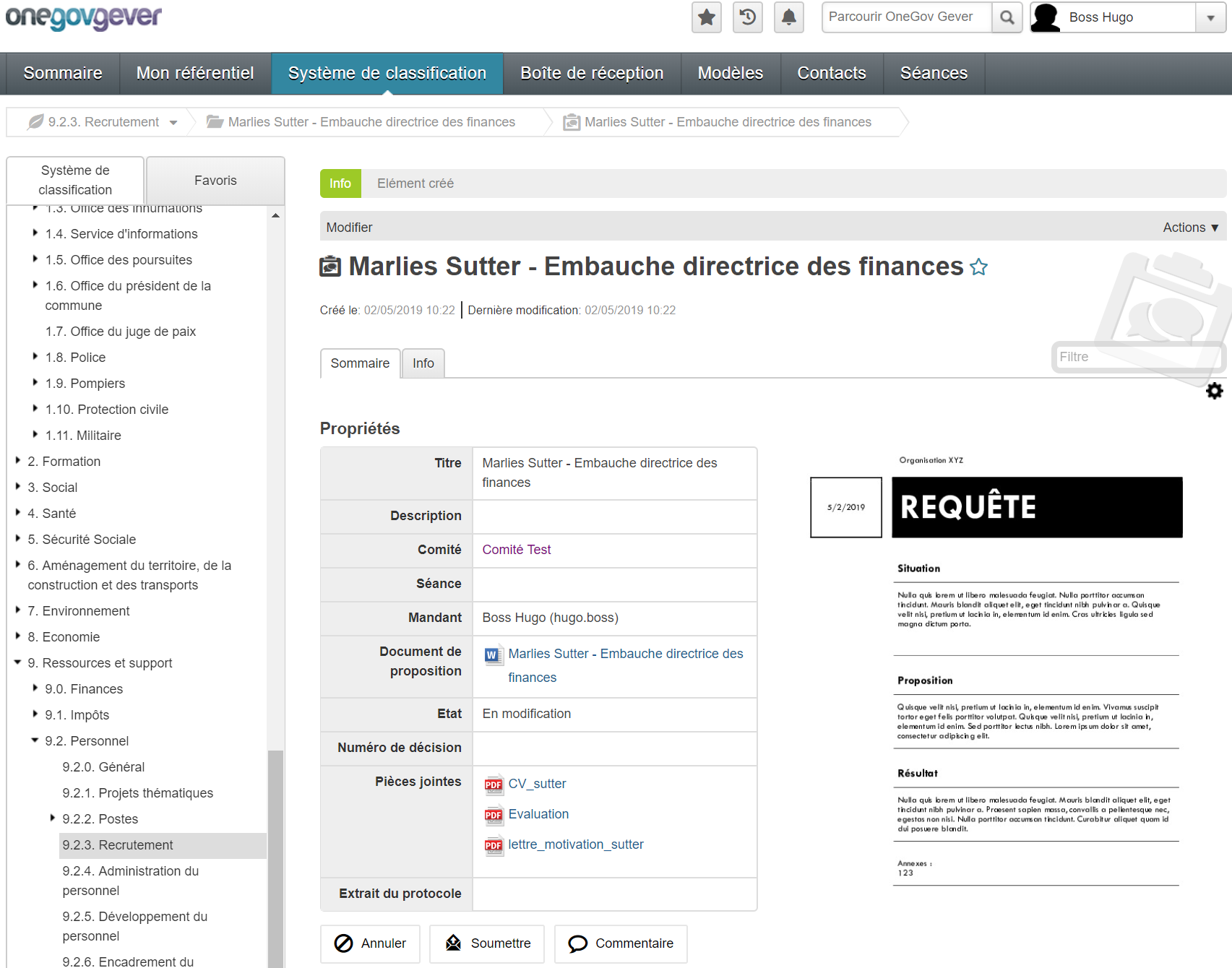
Le traitement dans Word se passe comme pour un document GEVER courant. Dans l’exemple ci-dessous, les passages marqués en jaune sont modifiés. Après avoir complété la requête, le document doit être sauvegarde et un check-in effectué, comme à l’usuelle.