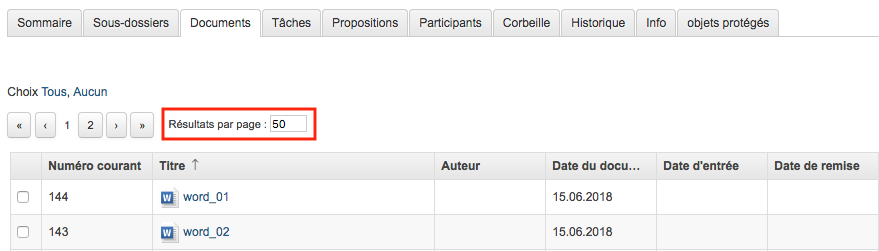Trucs et astuces¶
Trucs et astuces en général¶
Ci-dessous, quelques inputs généraux concernant l’utilisation :
- Aucun double-clic: Dans OneGov GEVER, les actions déclenchées par un seul clic de souris.
- Utiliser plusieurs onglets: Nous conseillons d’utiliser dans le browser
un onglet propre pour chaque dossier pour faciliter le travail parallèle
dans plusieurs dossiers. Pour ce faire, voici les raccourcis :
- Mac:
cmd+ Clic - Windows:
ctrl+ Clic
- Mac:
- Utiliser des marques-pages dans le browser (favoris) : Dans le browser, il est conseillé de marquer des favoris pour les dossiers ainsi que pour les positions du système de classification utilisés fréquemment afin qu’ils puissent être à nouveau ouverts en un seul clic.
- Ajuster la taille des caractères : Au besoin, la taille des caractères peut
être ajustée individuellement dans le browser avec les raccourcis de clavier ci-dessous :
- Caractères plus grands :
ctrl +(Windows) resp.cmd +(Mac) - Caractères plus petits :
cmd -(Windows) resp.cmd -(Mac)
- Caractères plus grands :
- Ci-après, encore un aperçu de toutes les icônes utilisées dans OneGov GEVER :
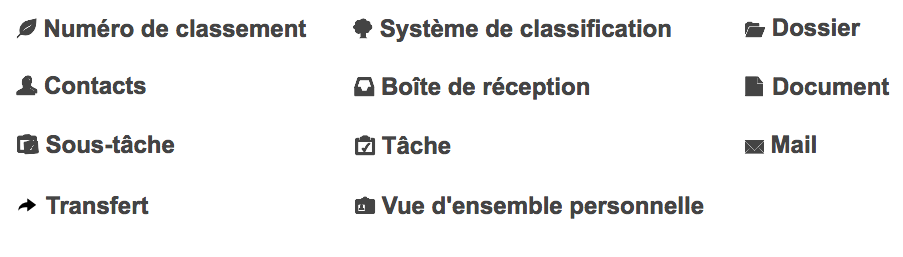
Tableaux¶
Les tableaux contiennent des onglets, des colonnes et des lignes qui indiquent différents contenus selon l’utilisation (dossiers, tâches, etc.).
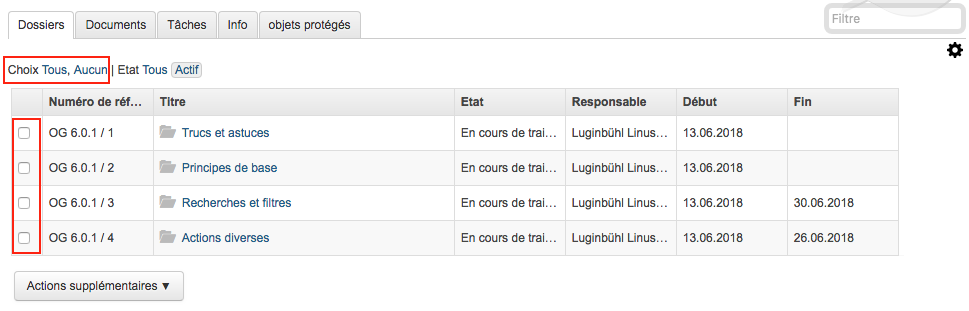
Sélectionner des lignes¶
Toutes les lignes des tableaux peuvent être sélectionnées ou désélectionnées grâce aux options de menu Tous ou Aucun.
Les lignes des tableaux peuvent être sélectionnées et désélectionnées individuellement grâce à la case sur la gauche. L’arrière-plan des lignes marquées devient jaune et le signe de marquage ☑ apparaît dans les cases des lignes concernées.
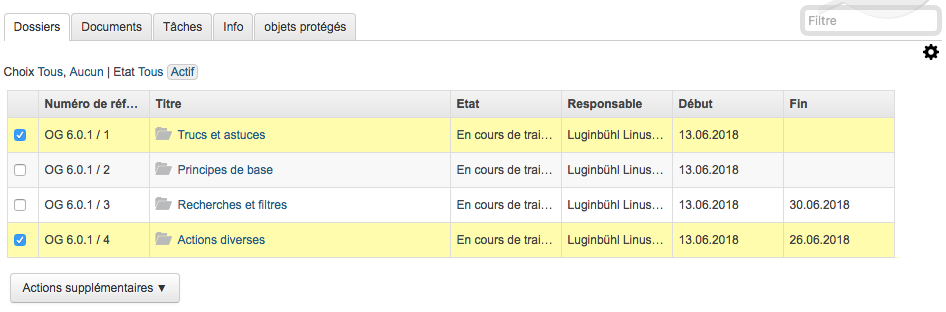
Note
- Cliquez sur la sélection pour marquer une ligne.
- Maintenez
Ctrlappuyé et cliquez pour marquer une autre ligne ou plusieurs lignes qui ne se suivent pas. - Maintenez
Ctrl Shiftappuyé et cliquez pour sélectionner une plage qui suit.
Colonnes¶
Agir sur la largeur des colonnes¶
Pointez le curseur vers le titre de la colonne à l’endroit de sa limite droite jusqu’à ce que l’indicateur correspondant apparaisse et décidez de la largeur de la colonne en gardant le bouton de la souris appuyé.
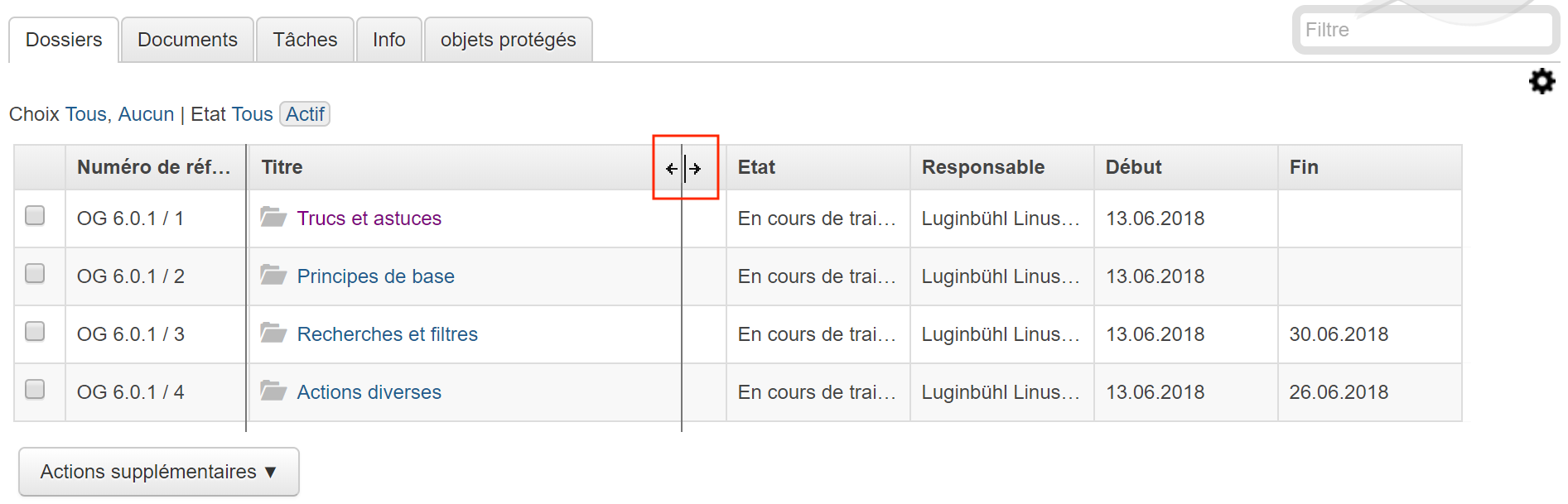
Trier à l’intérieur des colonnes¶
- Variante 1)
Pointez le curseur vers le titre de la colonne et appuyez sur le bouton gauche de la souris. Les lignes seront triées par ordre croissant. Cliquez encore une fois sur le titre de la colonne et les lignes seront triées par ordre décroissant.
- Variante 2)
Pointez le curseur vers le titre de la colonne à l’endroit de sa limite droite jusqu’à ce que l’indicateur de sélection ne s’affiche et choisissez l’ordre souhaité :
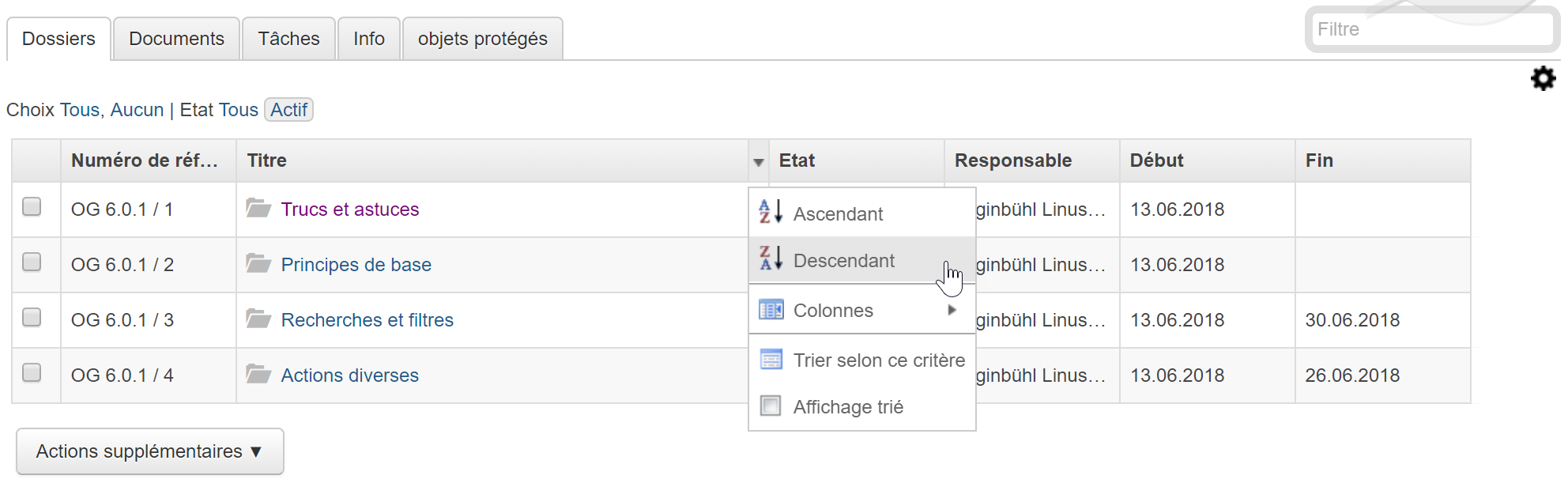
Afficher et masquer les colonnes¶
Au besoin, les colonnes peuvent être affichées ou masquées. L’ajustement peut être effectué dans chacun des champs de colonne à l’aide de l’indicateur de sélection.
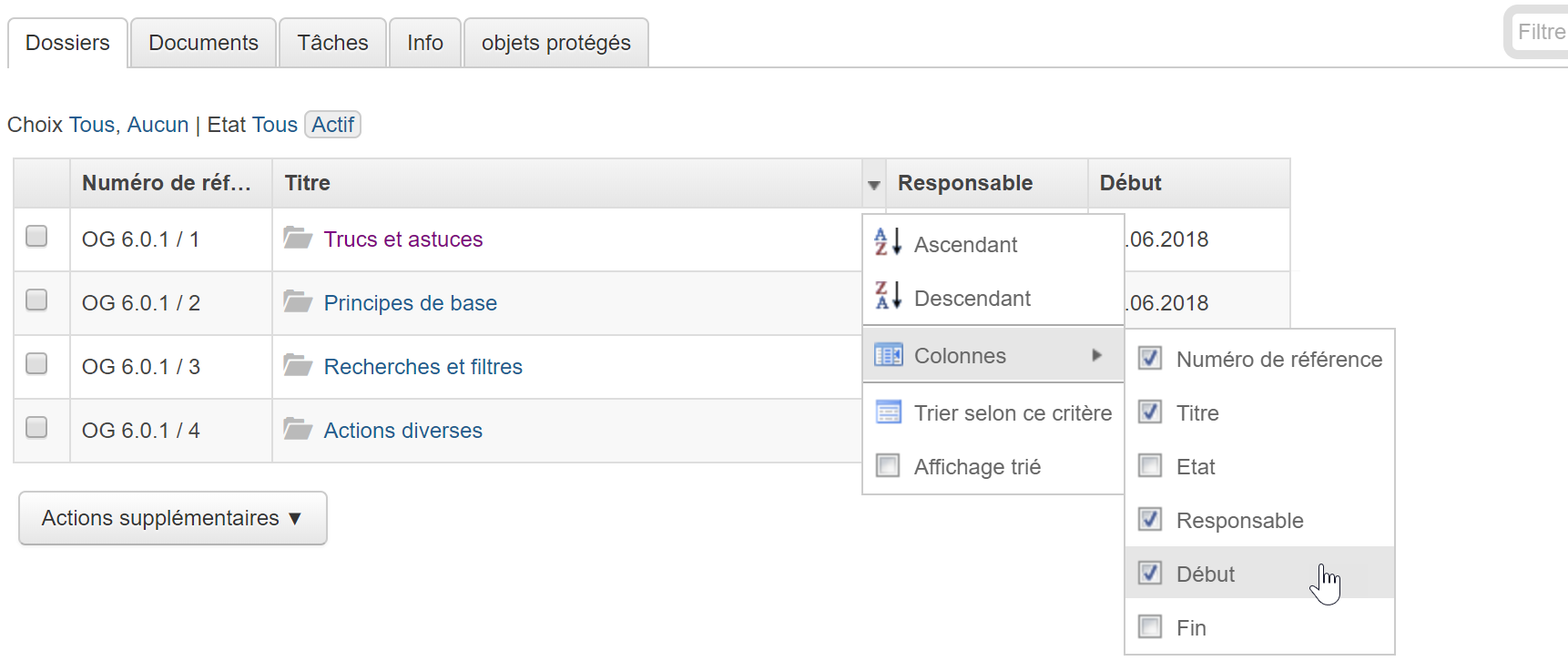
Transférer des colonnes¶
Vous pouvez agir sur l’ordre des colonnes et transférer une colonne vers un nouvel emplacement en maintenant appuyé le bouton gauche de la souris.
Exemple : La colonne Responsable doit être affichée à droite de la colonne Titre.
- Appuyez sur le bouton gauche de la souris dans la colonne Responsable.
- Lâchez le bouton gauche de la souris après la colonne Titre.
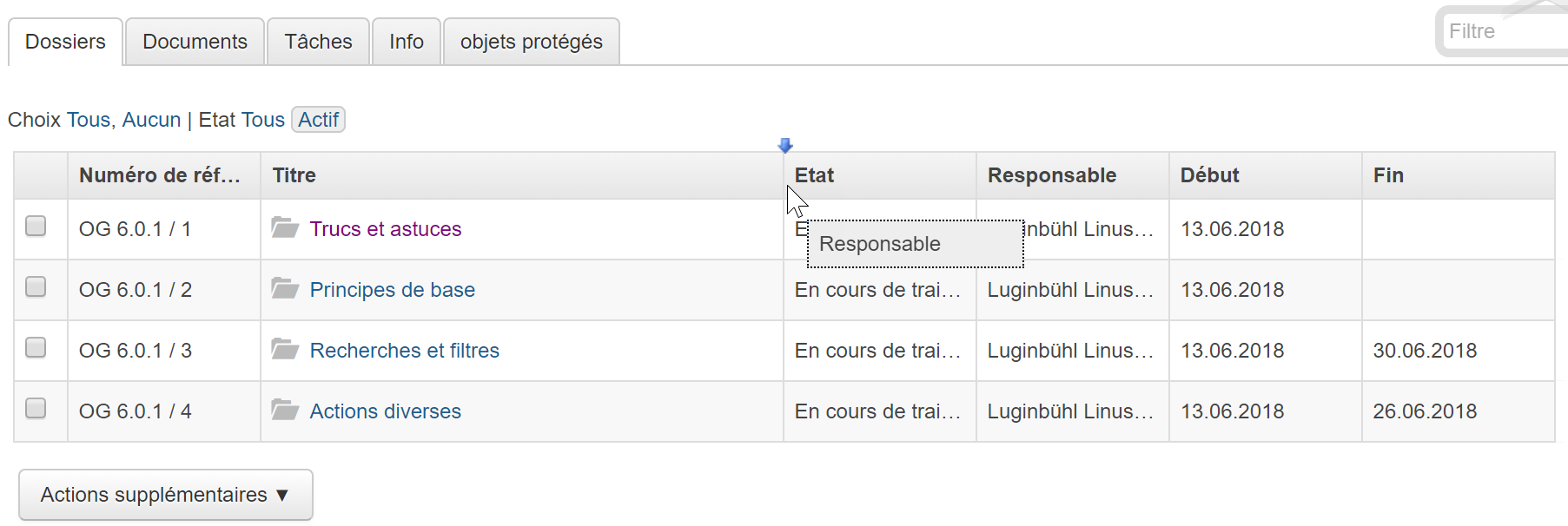
Afficher trié d’après une colonne¶
Pour une meilleure lisibilité, le contenu de chaque colonne peut être affiché sous forme triée et regroupée (Affichage trié).
L’exemple suivant montre la procédure pour un affichage groupé de la colonne Responsable. Cliquez sur le champ de sélection dans la marge droite du titre de la colonne et cliquez soit sur Trier selon ce critère soit sur Afficher trié.
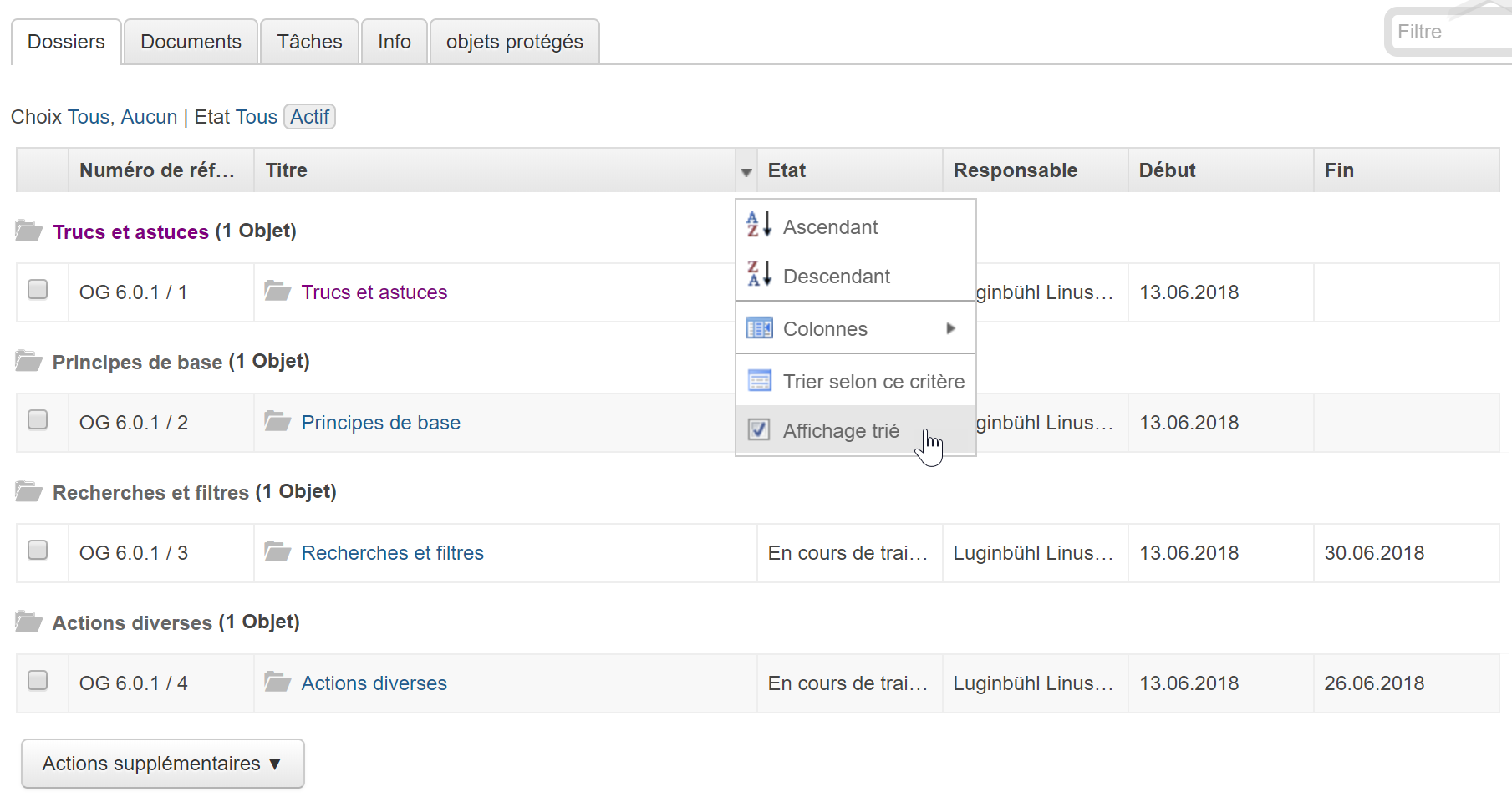
Vous pouvez arrêter le regroupement soit en groupant les colonnes une nouvelle fois soit en interrompant le regroupement dans le champ de sélection d’un titre de colonne (Clic sur le champ indiquant Afficher trié).
Il est important d’être attentif à ce que la colonne d’après laquelle le regroupement doit être fait soit tout d’abord classée. Sinon, la personne responsable peut par exemple s’afficher plusieurs fois :
Tableau non-classé et non-groupé :
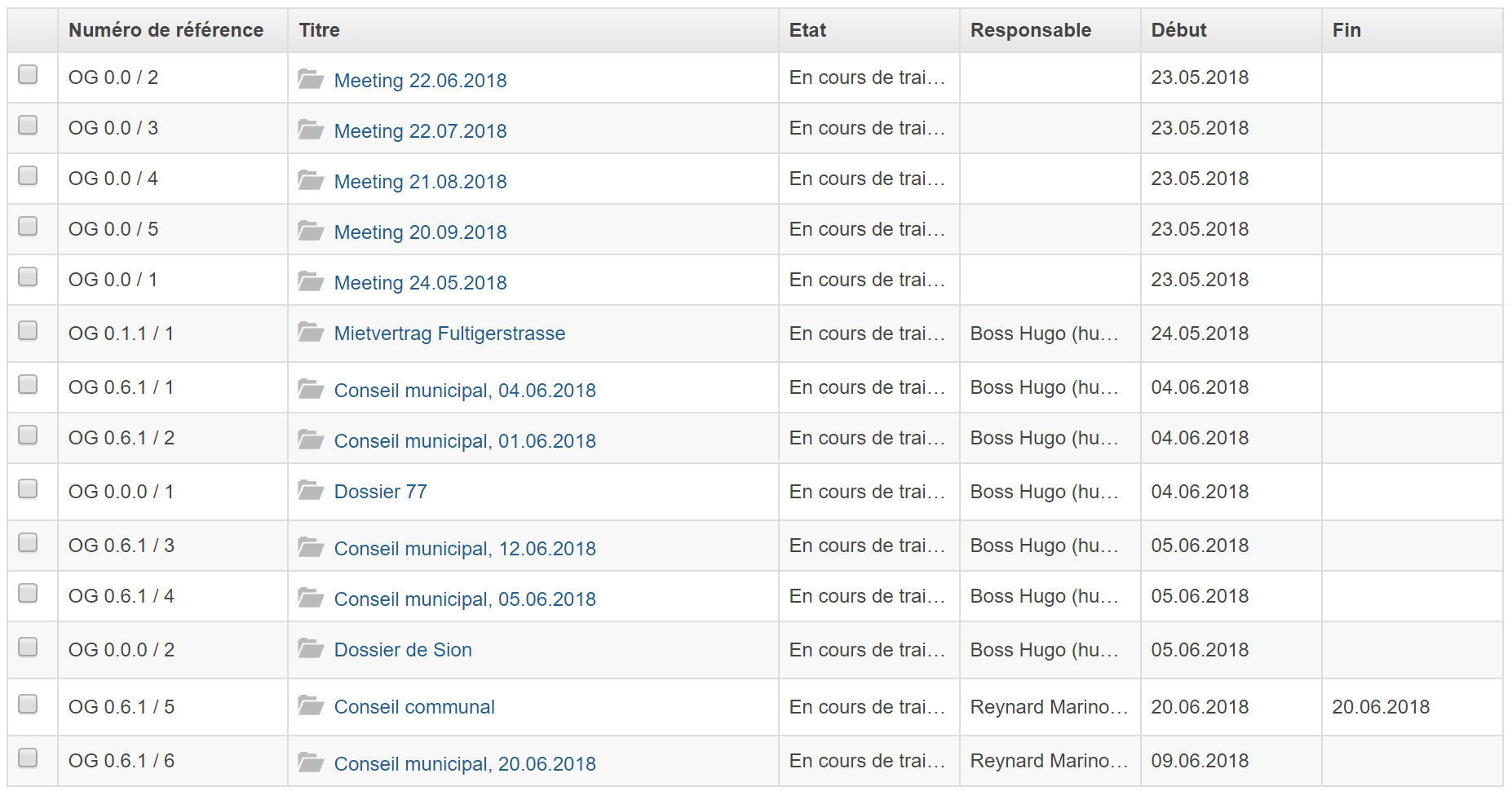
Tableau classé et regroupé (L‘utilisateur Hugo Boss s’affiche regroupé.) :
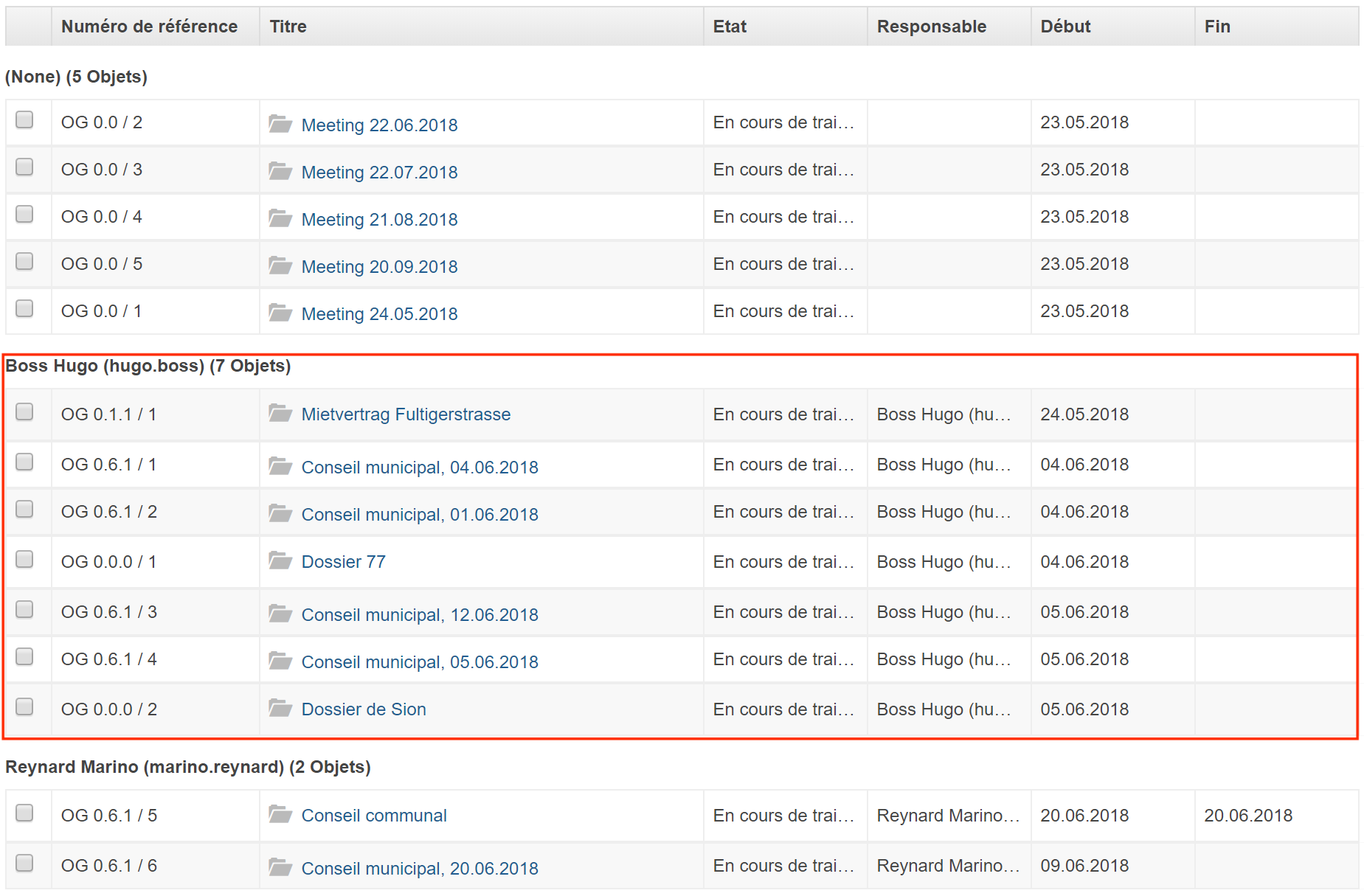
Réinitialiser les paramètres¶
Cliquez sur le rouage et choisissez Remettre la configuration par défaut des colonnes. Cela peut être utile dans le cas où un tableau ne serait plus ou pas affiché correctement. Dans cette option du menu, les paramètres standards pour ce tableau sont changés.
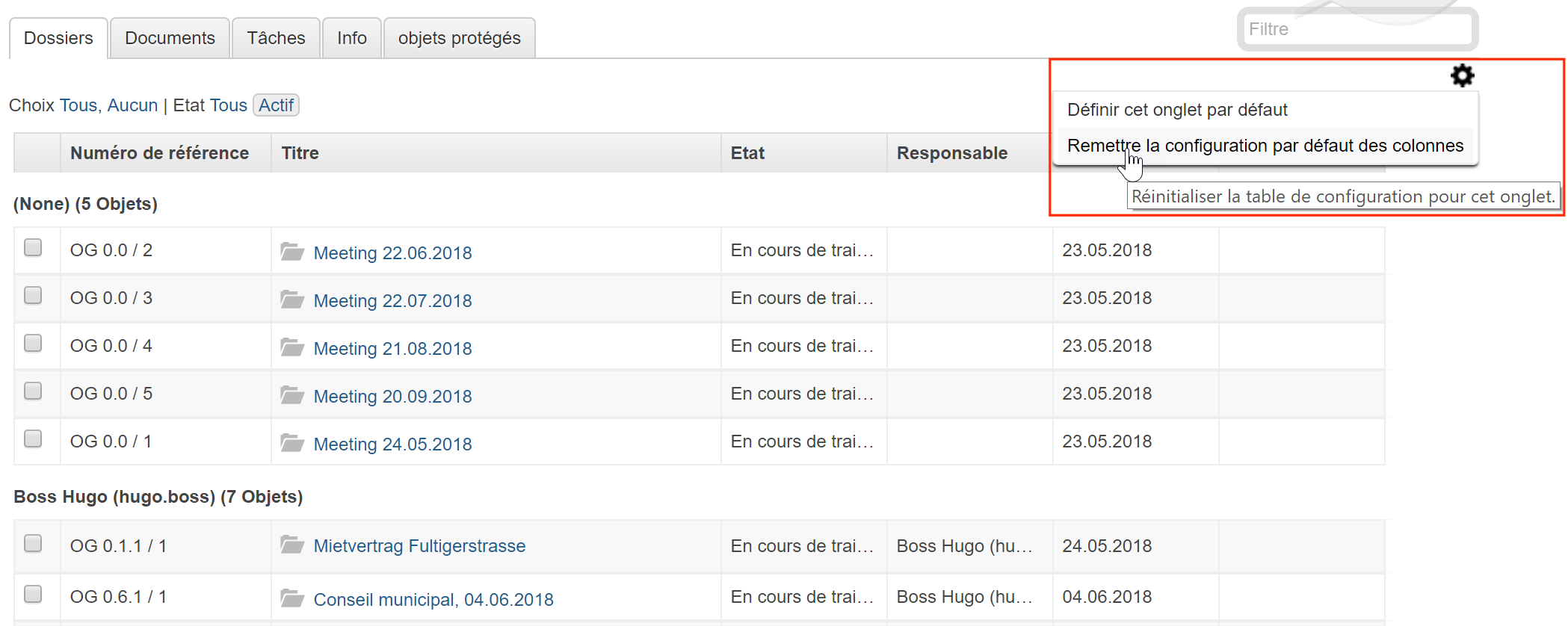
Affichage / listage des résultats sur plusieurs pages¶
Par défaut, 50 résultats sont affichés par page. Si un nombre plus important de résultats doit être affiché (par exemple pour l’édition d’un document PDF), le nombre de résultat souhaité peut être saisi manuellement; maximum 500 résultats peuvent être affichés par page.