Editer les documents¶
External Editor / Office Connector¶
Pour le traitement des documents, External Editor ou Office Connector doivent être installés. Nous conseillons Office Connector étant donné qu’il est en permanence développé et amélioré par 4teamwork.
Vous pouvez télécharger Office Connector pour Windows et Mac sur le site de 4teamwork. Là, vous trouverez également les liens de téléchargement pour les deux applications qui ne sont plus entretenues, External Editor pour Windows et ZopeEditManager pour Mac.
Principes de base¶
Pour pouvoir éditer des documents, le check-out doit avoir été fait. Une fois que le check-out du document a été fait, le document n’est disponible que pour le collaborateur ou la collaboratrice qui en a fait le check-out.
On reconnait un document dont le check-out a été fait au statut En cours de traitement inscrit dans la colonne de la liste des documents.
Editer uniquement les métadonnées (propriétés)¶
Avec la souris, allez dans la liste des documents sur l’icône du document dont vous aimeriez éditer les propriétés (par exemple Titre, Description) et choisissez l’option Modifier les métadonnées dans la fenêtre Tooltip affichée.
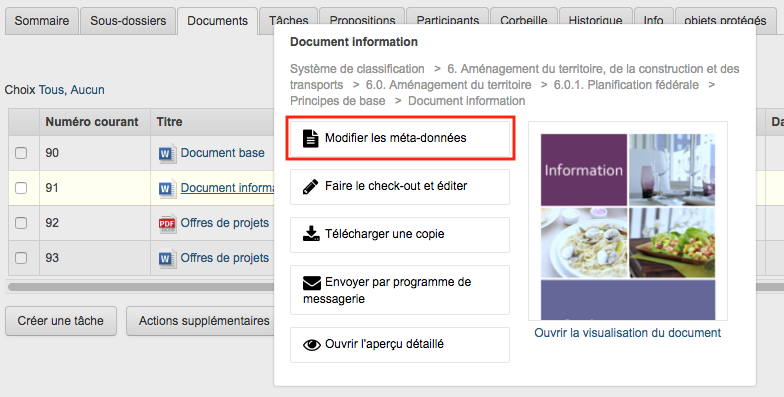
Vous trouverez également cette option dans le masque de propriétés du document correspondant :
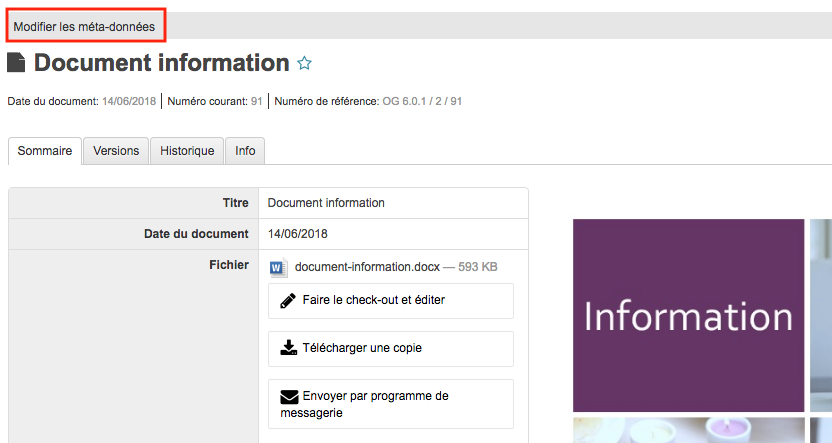
Dans le masque de saisie du document, les modifications souhaitées peuvent être opérées dans un second temps.
Faire le check-out et éditer un document¶
Avec la souris, allez dans la liste des documents sur l’icône du document que vous aimeriez éditer et choisissez l’option Faire le check-out / Editer.
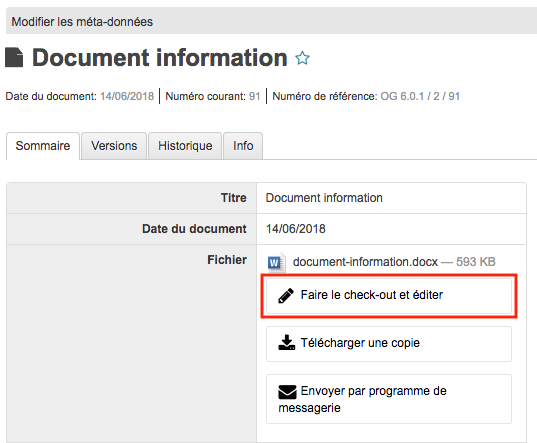
Le fichier n’est ouvert que par External Editor / Office Connector avec l’application correspondante; il peut ensuite être édité. Pendant le traitement, External Editor / Office Connector constitue un fichier temporaire qui disparaitra à nouveau après le checkin.
Pendant le traitement, enregistrez régulièrement le fichier, en particulier avant que vous ne quittiez votre place de travail pour un long moment. Quand vous aurez fini le traitement, veuillez fermer le fichier et l‘application (par exemple Microsoft Word). Dès la version 0.9.5, External Editor / Office Connector affiche si des modifications ont été faites ou non, et ce grâce à un message d’information apparaissant après la fermeture du travail.
Important: Un fichier ne peut être ouvert qu’en un seul exemplaire par l’utilisateur qui a effectué le check-out pour être édité dans l’application correspondante. Si pendant ce temps on veut ouvrir encore une fois ce même document sur l’aperçu des documents dans OneGov GEVER avec l’icône du crayon ou un lien, une indication correspondante apparaît alors.
Après la fermeture, le masque des propriétés du document sera affiché avec les autres possibilités de traitement.
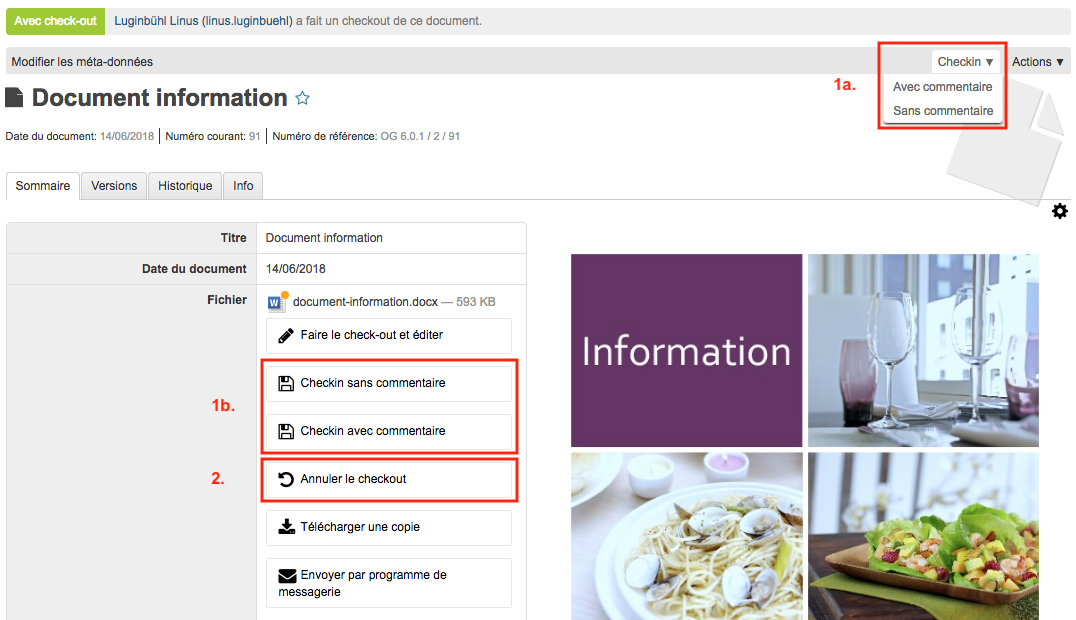
- Annuler le check-out: Les changements effectués au document seront annulés et les données seront remises dans leur dernier état édité (= version avant le check-out).
- Checkin: Avec Checkin, le document est à nouveau disponible pour les autres collaborateurs.
Envoyer avec un programme de mails :¶
Sous le bouton Editer / Faire le check-out apparaît en supplément le bouton Envoyer avec le programme e-mail.
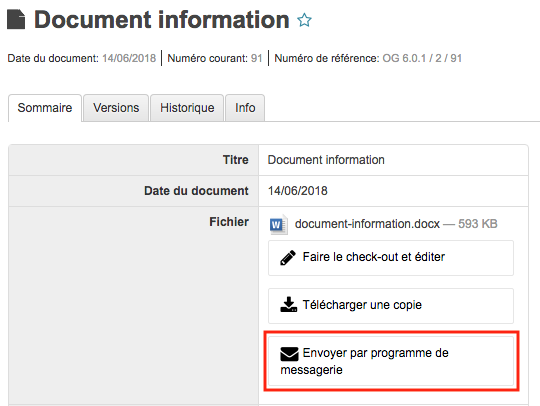
En cliquant dessus, le programme de mails s’ouvre avec un mail préparé dans lequel le document est déjà inséré et où le lien OneGov GEVER vers le document en question est consigné dans le texte du mail. Pour des fins documentaires, un BCC est envoyé dans le dossier dans lequel le document est classé.

Le mail peut ensuite être édité au gré du collaborateur, être complété et être envoyé au destinataire souhaité.
Faire le checkin directement:¶
Avec Office Connector, le checkin d’un document peut aussi être fait directement (et non pas en deux étapes comme décrit plus haut dans le chapitre Faire le check-out et éditer un document). Pour cela, faites le check-out du document puis effectuez les modifications souhaitées, sauvegardez et fermez le document. Un message automatique s’affiche ensuite, message avec lequel le checkin du document peut directement être fait. Au besoin, un commentaire concernant les modifications peut également être consigné :
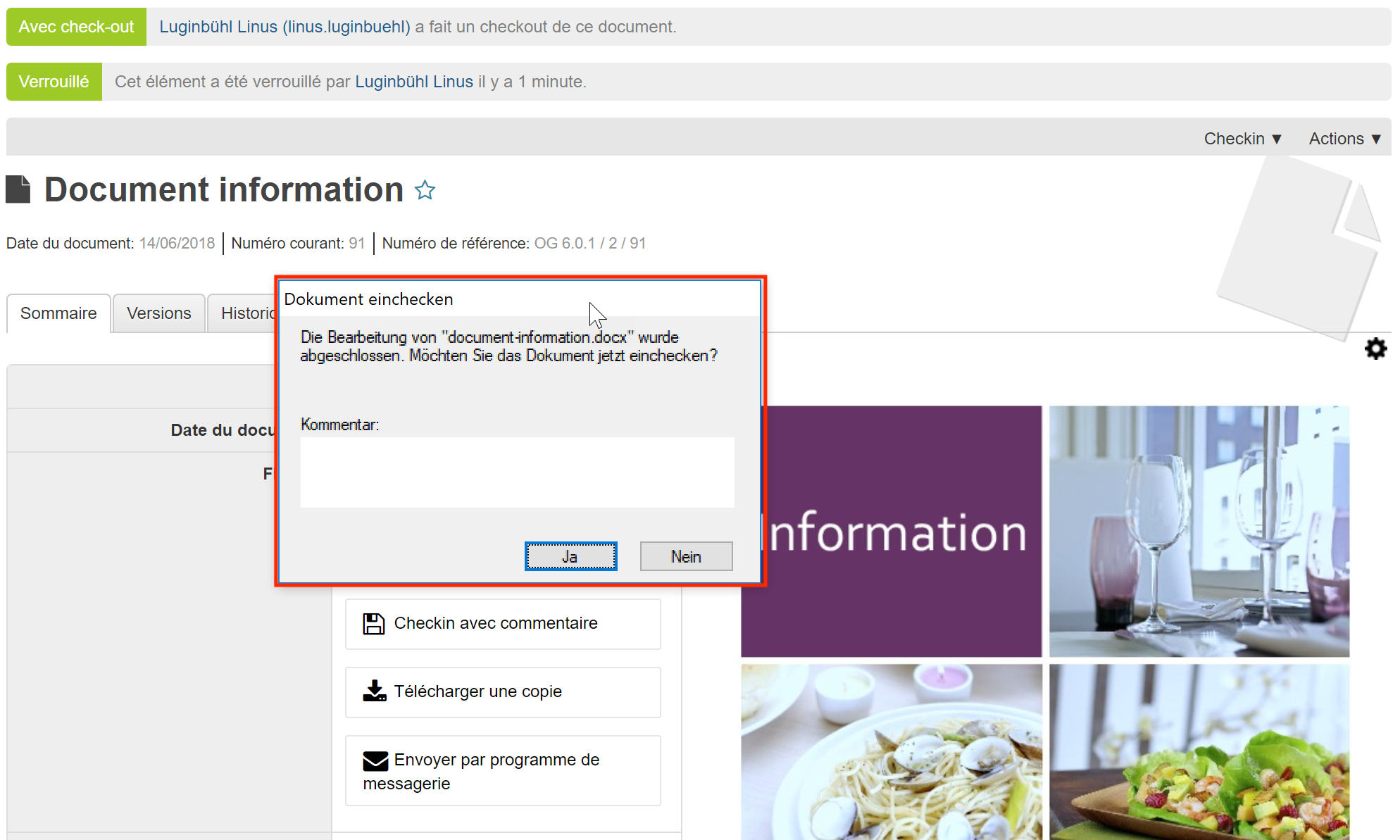
Après avoir fait le checkin du document avec succès, le message de confirmation suivant s’affiche :
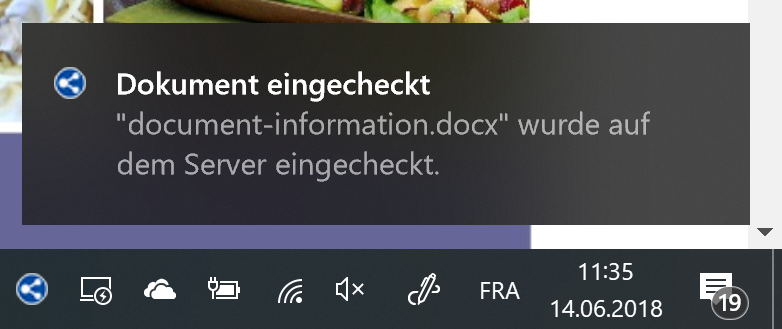
Types de documents supportés¶
External Editor et Office Connector supportent les applications suivantes à la condition que l’application respective soit installée sur l’ordinateur personnel.
| Application | Windows | Mac |
|---|---|---|
| MS Excel | x | x |
| MS Powerpoint | x | x |
| MS Word | x | x |
| MS Visio | x | |
| MS Project | x | |
| MS OneNote | x | |
| Open office | x | |
| Acrobat Pro, Reader | x | x |
| Adone InDesign | x | |
| Adobe Photoshop | x | |
| Adobe Illustrator | x | |
| MindManager | x | |
| Preview | x | |
| TextEdit | x | |
| Apple Numbers | x | |
| Apple Keynote | x | |
| Apple Pages | x |
Le traitement avec Adobe pour les fichiers graphiques (Photoshop, Illustrator, InDesign) avec External Editor fonctionne, certes, mais n’est cependant pas conseillé, étant donné que des erreurs ont déjà été constatées. Pour de tels fichiers et pour d’autres fichiers qui ne sont pas supportés, ils doivent être suivis selon l’indication ci-après, sous Editer des documents sans External Editor / Office Connector.
Editer des documents sans External Editor / Office Connector¶
Choisissez l‘action Faire le check-out. Après le check-out, cliquez sur Modifier les métadonnées, le masque du document s’ouvre alors.
Choisissez maintenant Remplacer par un nouveau fichier et cherchez dans le système de fichiers le fichier souhaité. Avec Sauvegarder et en faisant le checkin du document, le nouveau fichier est sauvegardé comme la version la plus récente.

Cette action est aussi utile quand des fichiers ne peuvent pas être édités avec External Editor ou quand External Editor n’est pas disponible.
Une autre manière de faire est aussi possible:
- Choisissez l‘action Faire le check-out.
- Choisissez Télécharger une copie et finalement Enregister le fichier pour l’enregistrer entre-temps dans le système de fichiers resp. sur le bureau. Attention: Par ce procédé, les modifications ne seront pas automatiquement importées dans GEVER et ne le seront que lorsque le document aura été à nouveau téléversé et que le checkin aura été effectué.
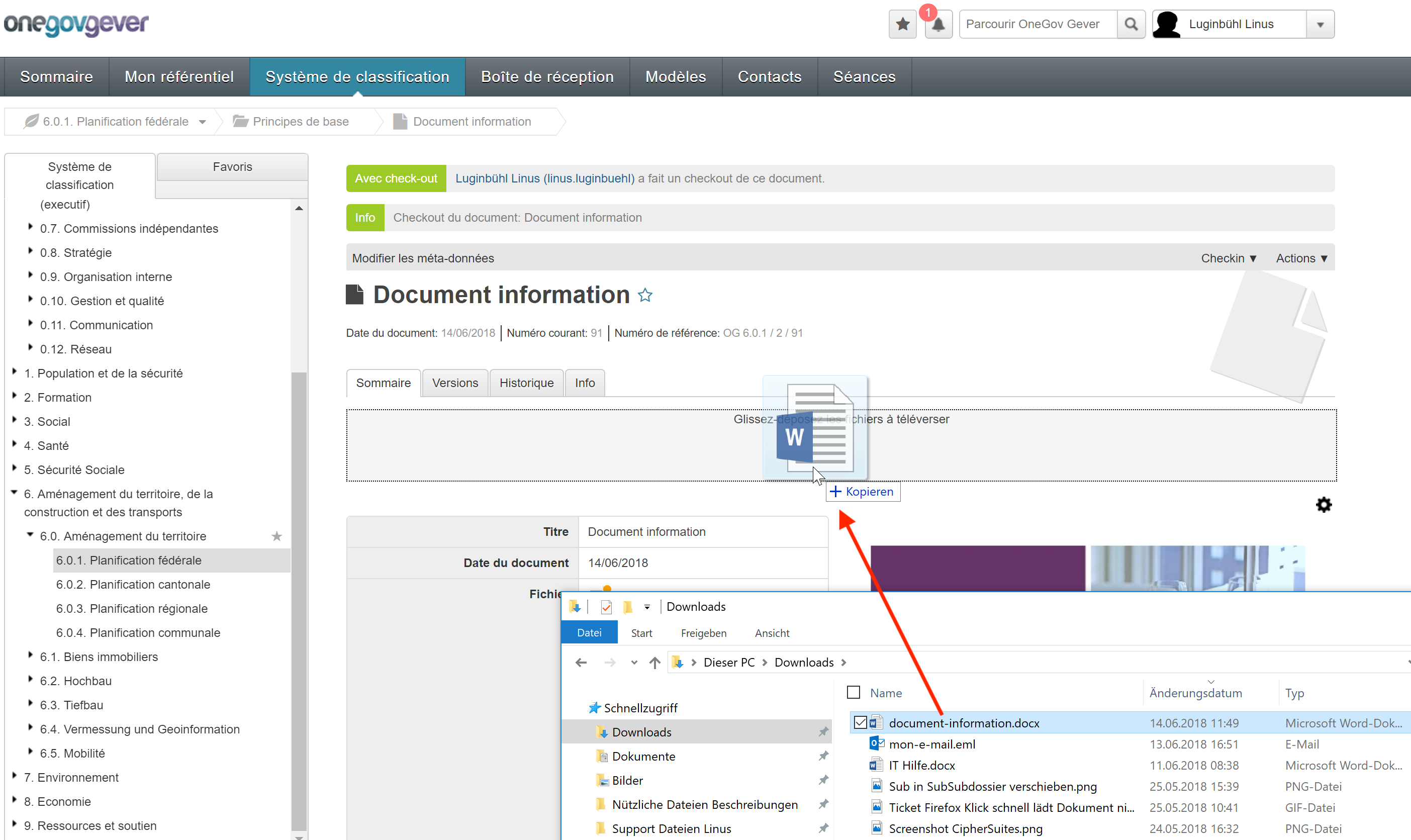
Editez le fichier et fermez-le après l’enregistrement des modifications. Pour importer le fichier modifié vers OneGov GEVER, le fichier en question peut être tiré vers GEVER via le drag‘n‘drop.
Avec Sauvegarder et en faisant le checkin du document, le nouveau fichier est sauvegardé comme la version la plus récente.
