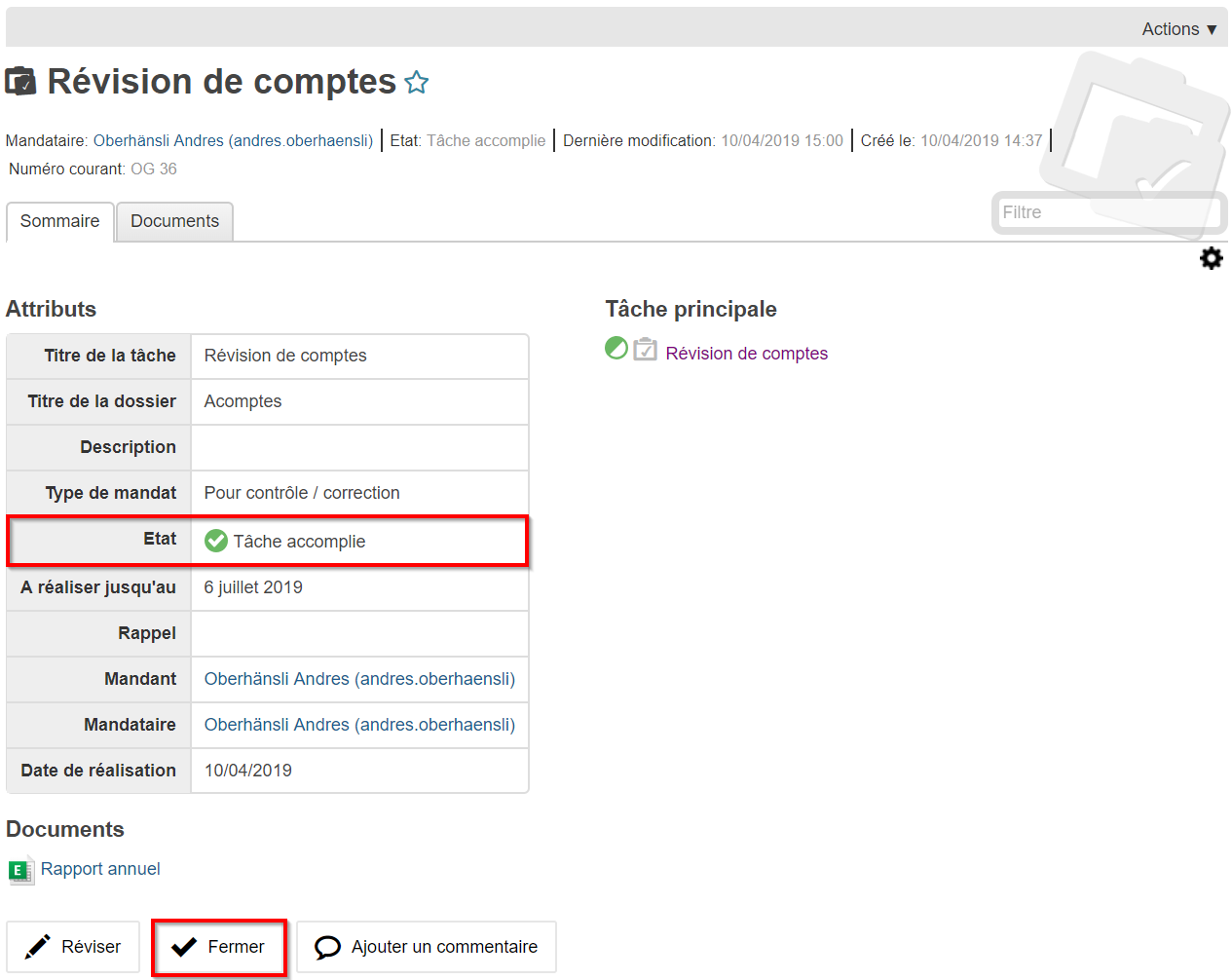Traiter la tâche reçue en tant que responsable¶
Après sa création, une tâche se trouve dans l’état Ouvert. Les documents liés à la tâche se trouvent sous l’onglet Documents. Ils sont également listés dans la section « Documents » :
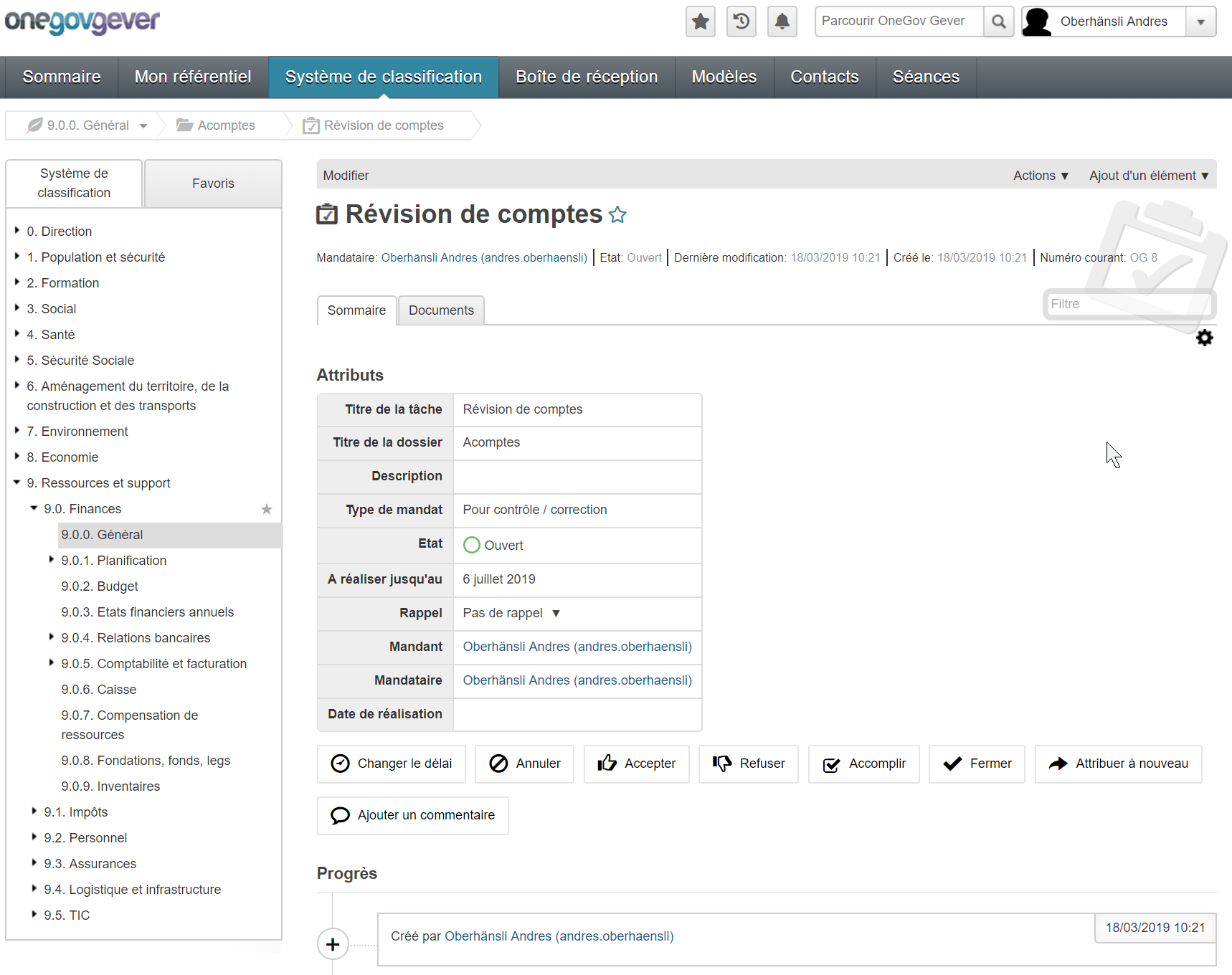
Accepter une tâche¶
Le mandant accepte la tâche par l’intermédiaire de Actions → Accepter Tâche. Selon besoin, un commentaire peut être ajouté. Le statut passe d’Ouvert à En traitement.
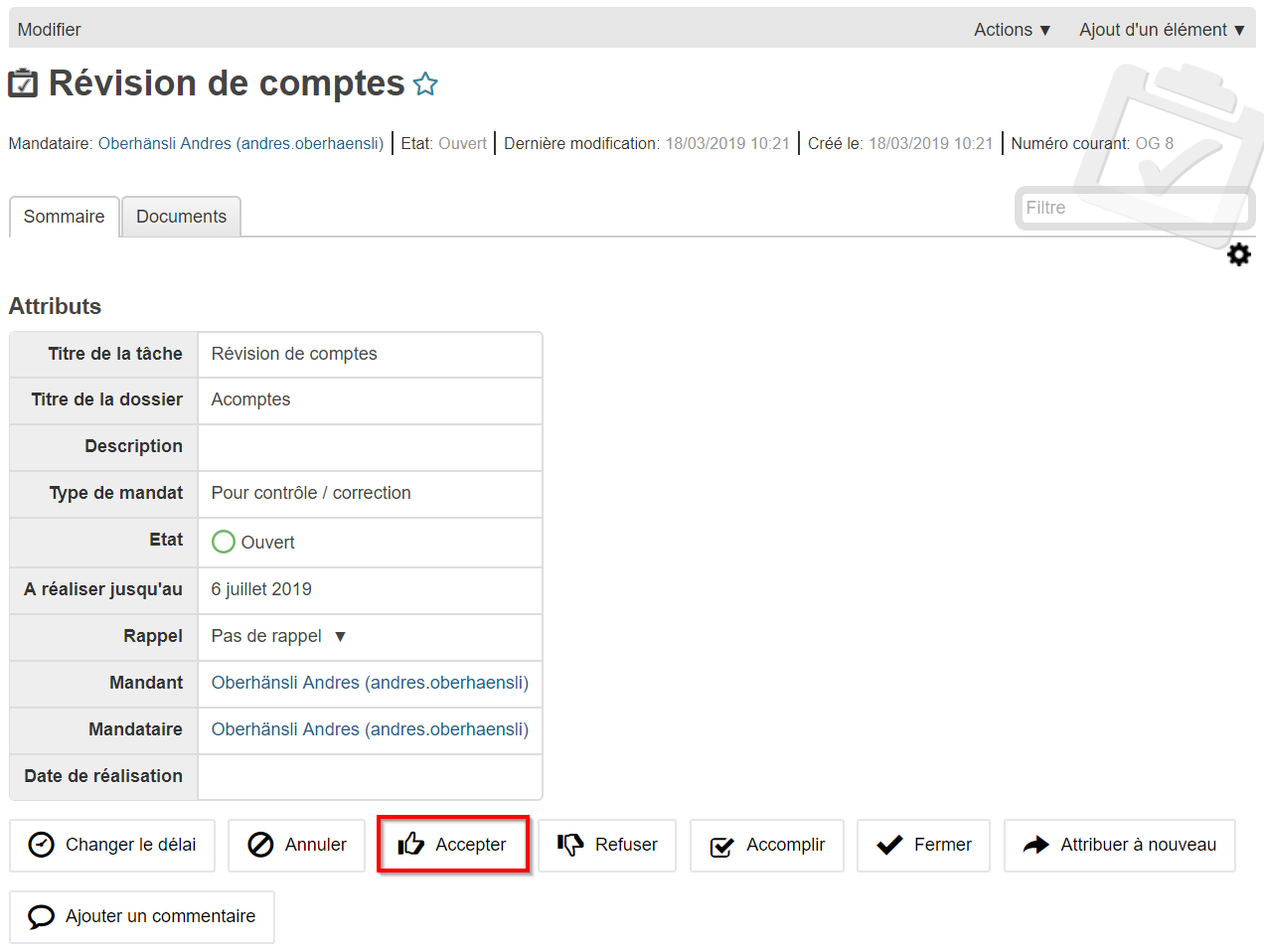
Refuser une tâche¶
Si la tâche est refusée (p.ex. en raison de vacances), le statut passe à « refusé ». La tâche est ainsi automatiquement retournée au mandataire, qui a la possibilité de rouvrir et réassigner celle-ci à un autre chargé d’affaires.
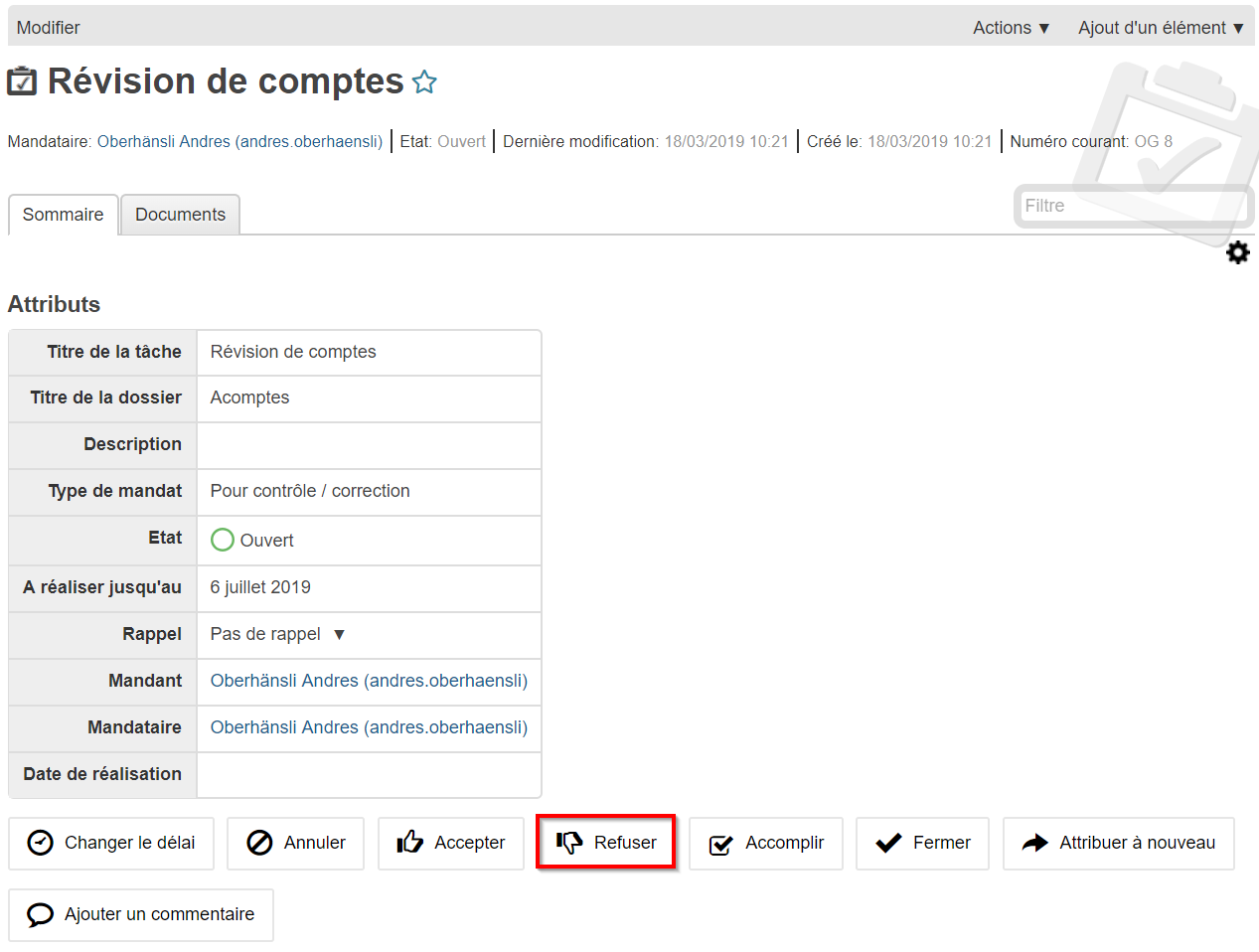
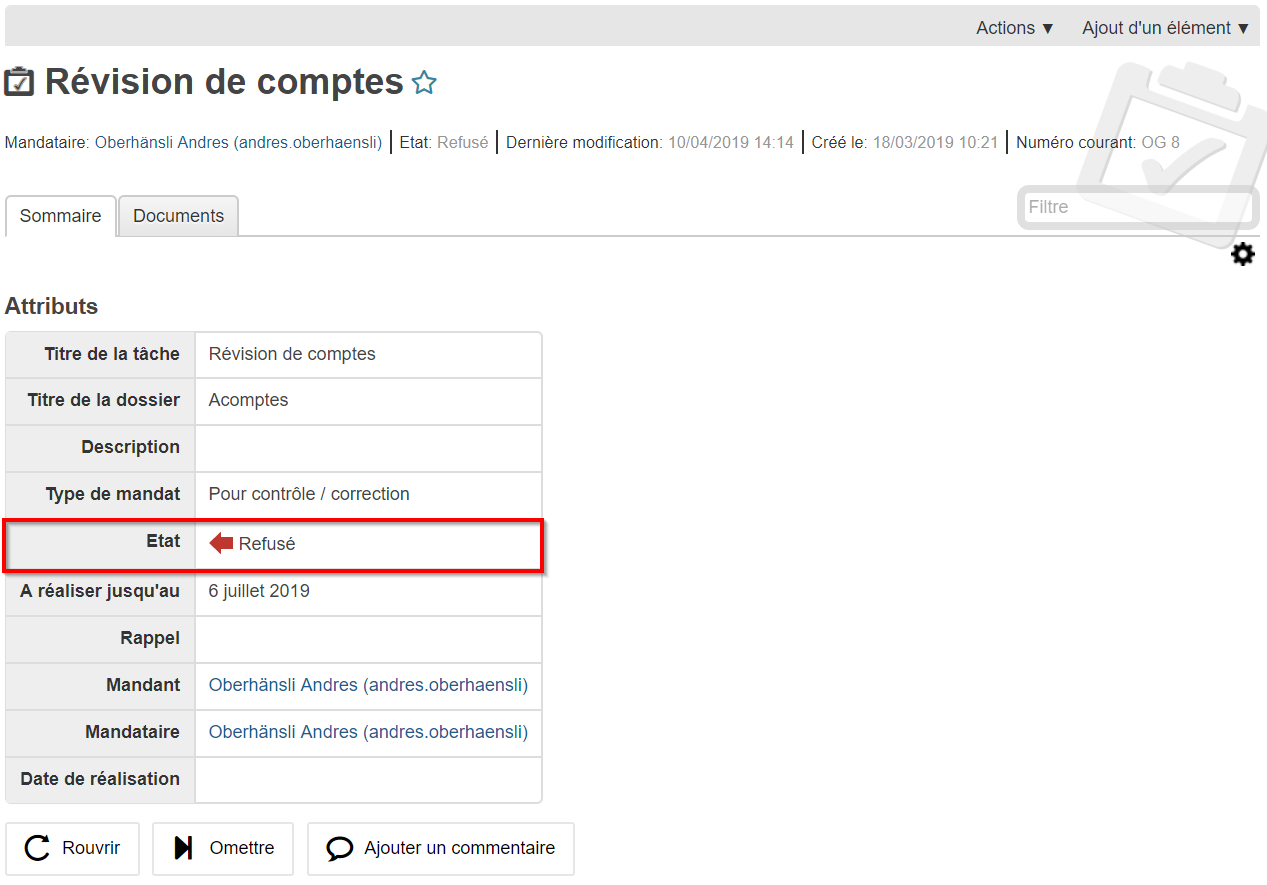
Ré-attribuer une tâche¶
Une tâche peut aussi être ré-attribuée à un autre responsable. Ainsi, le mandataire courant d’une tâche est remplacé par un autre. Pour ce faire, cliquez sur Actions → Ré-attribuer. Cette fonction reste disponible durant tout le cycle actif d’une tâche.
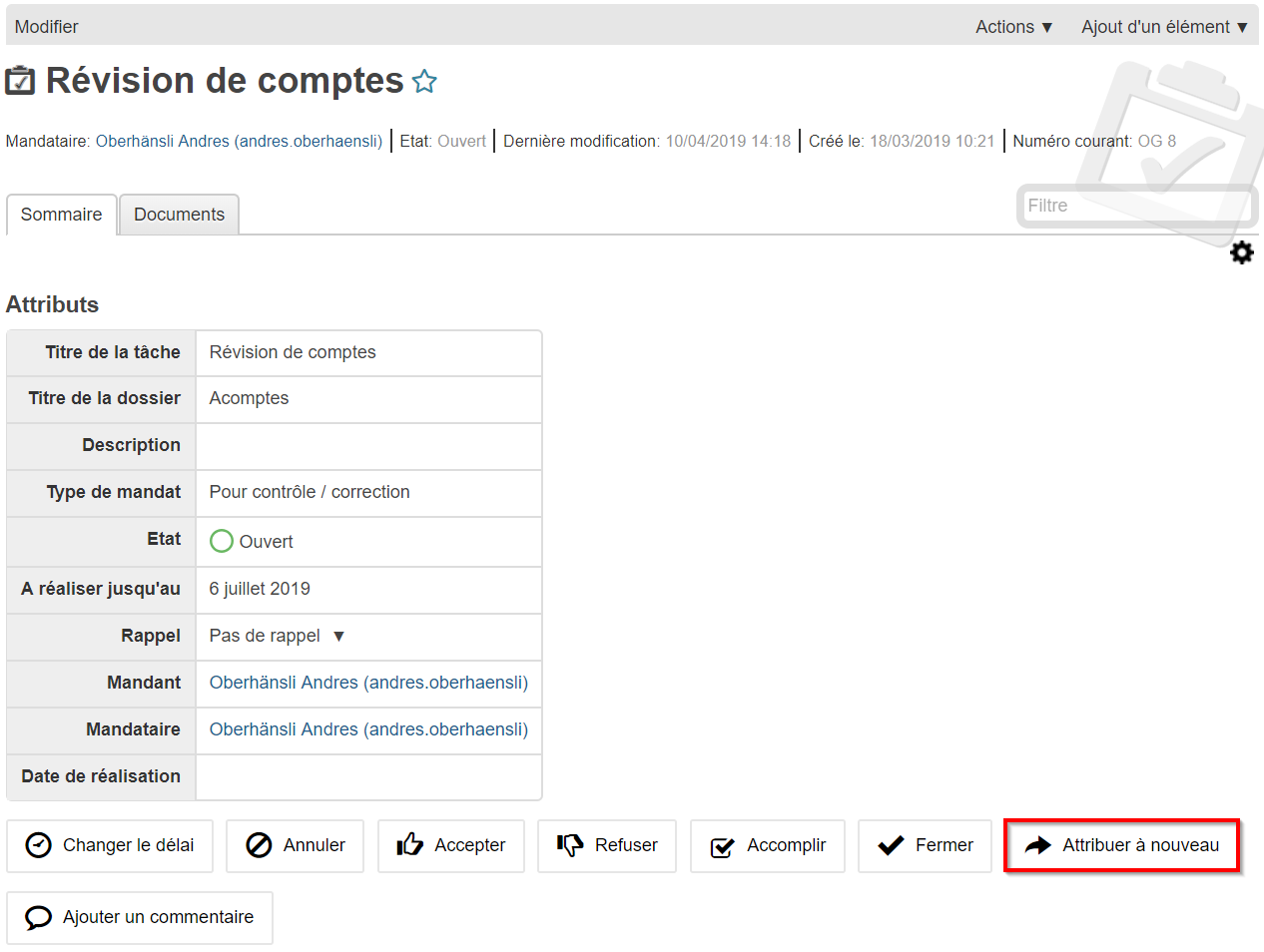
La nouvelle page de saisie affichée permet de choisir la bonne personne en charge de la tâche. Dans le champ Commentaire, il est possible, selon besoin, de saisir des détails additionnels.
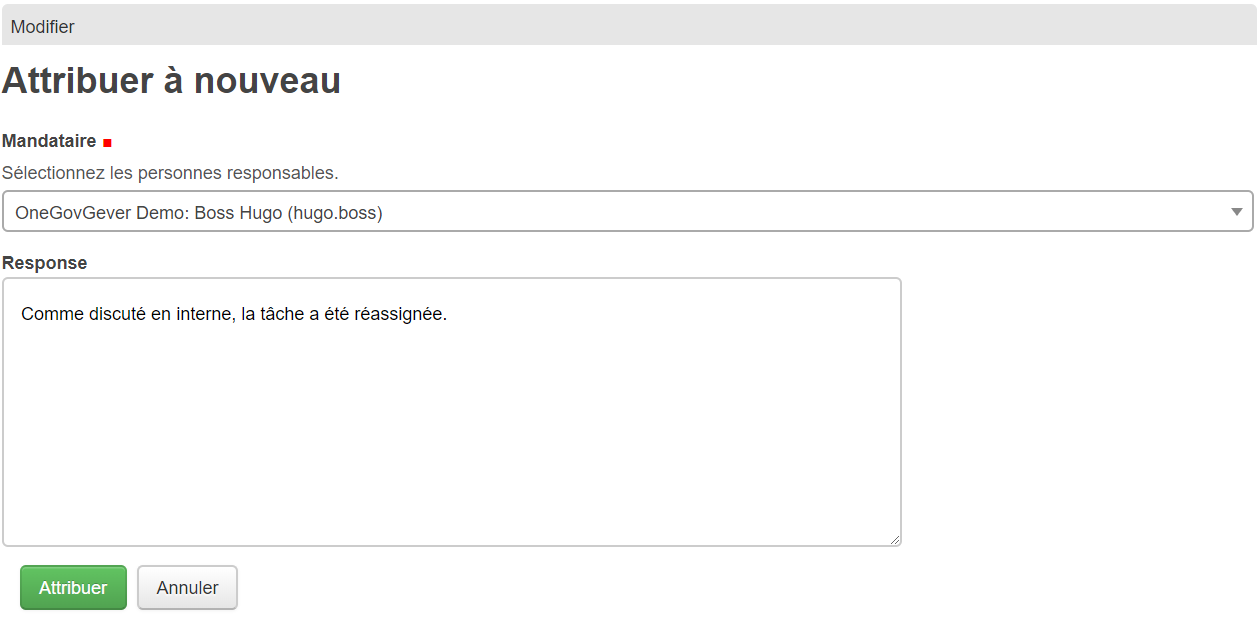
La ré-attribution de la tâche à un nouveau mandataire peut être suivie dans l’historique de cette dernière.
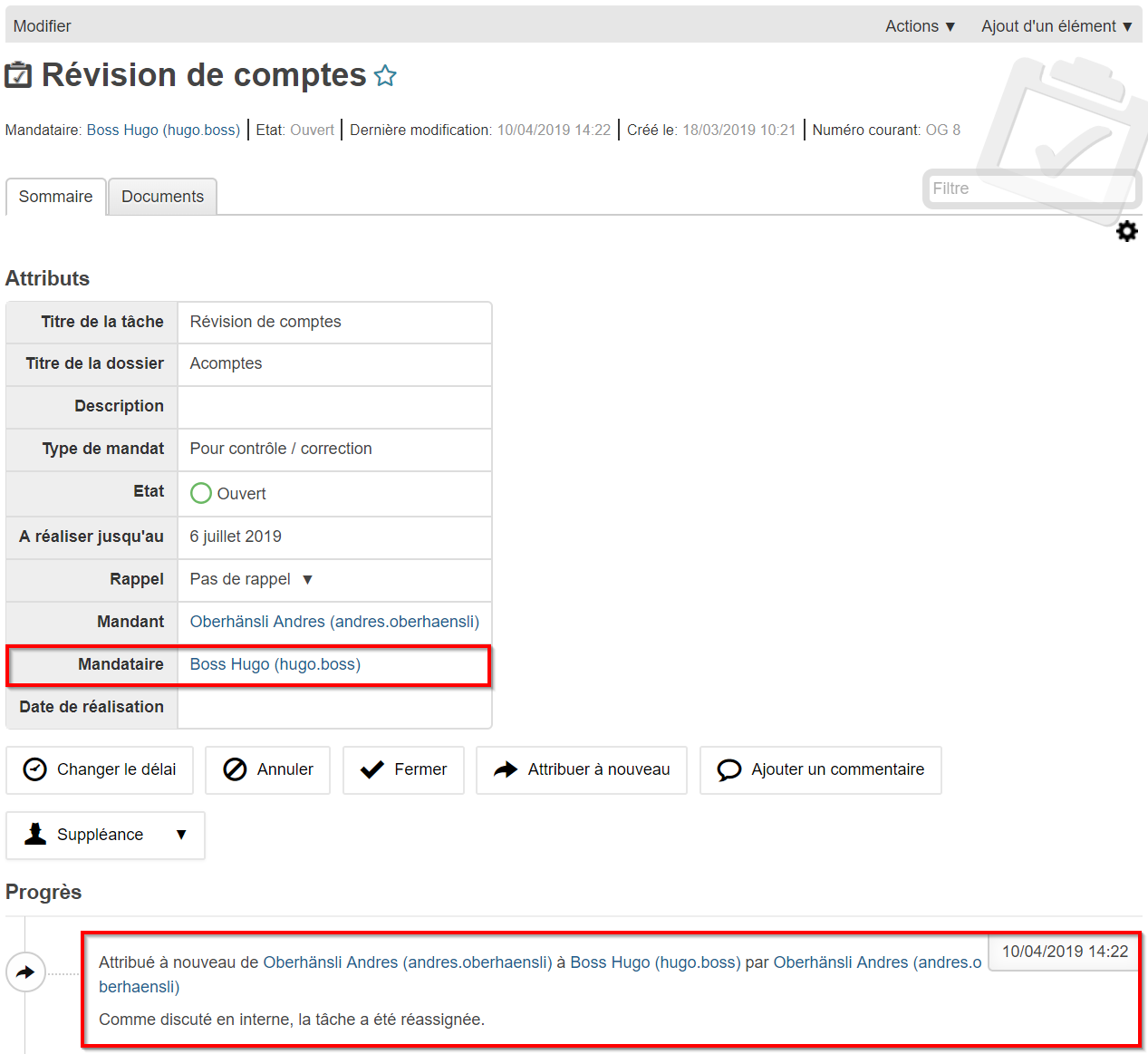
Déléguer une tâche¶
Une tâche peut être déléguée à une autre personne. Pour cela, il est possible de créer une ou plusieurs sous-tâches, tout en gardant le même mandant pour la tâche principale. Acceptez la tâche auparavant et séléctionnez ensuite Actions → Déléguer.
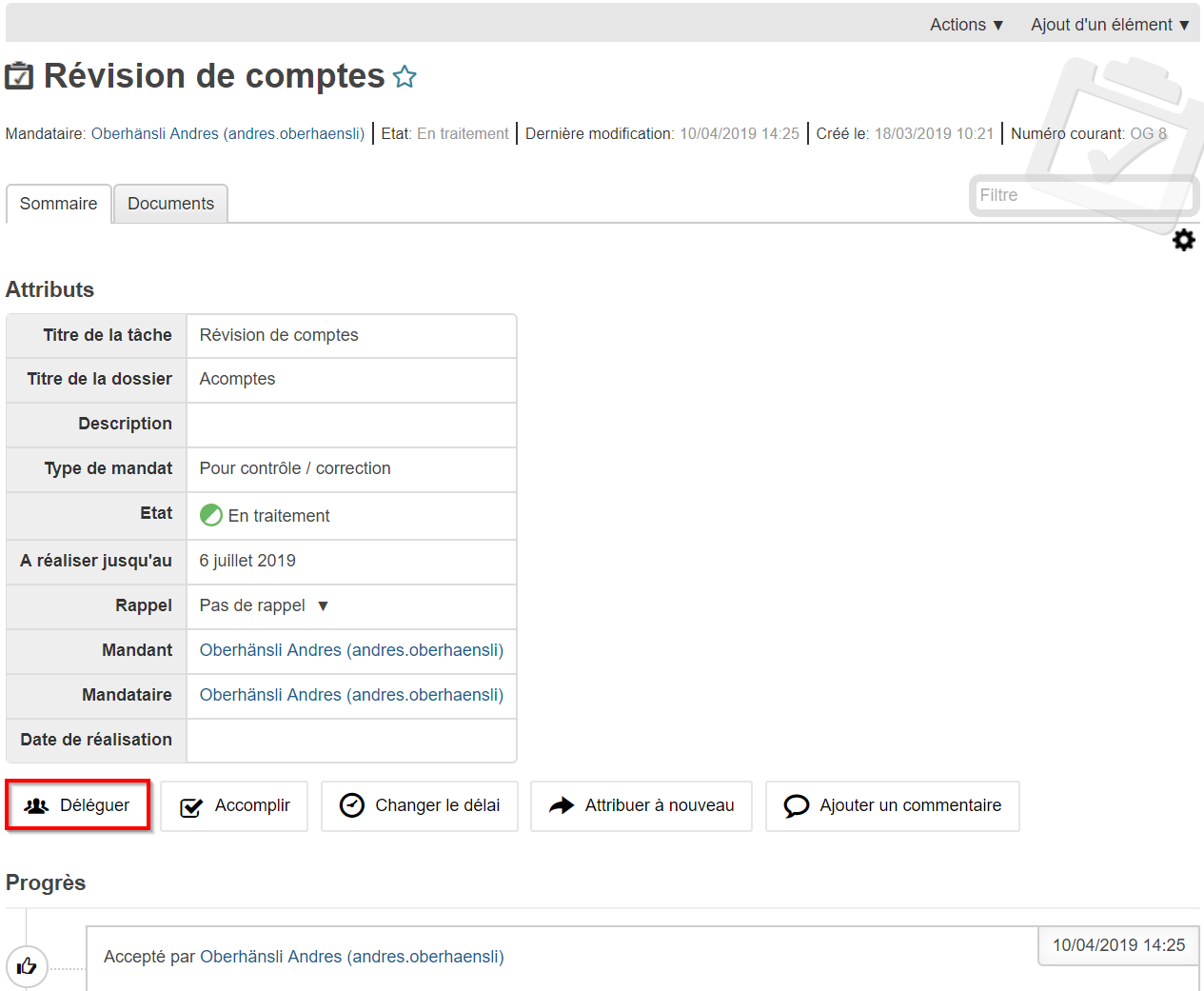
Dans une première étape, sélectionnez la (ou les) personne(s) à qui la tâche sera déléguée.
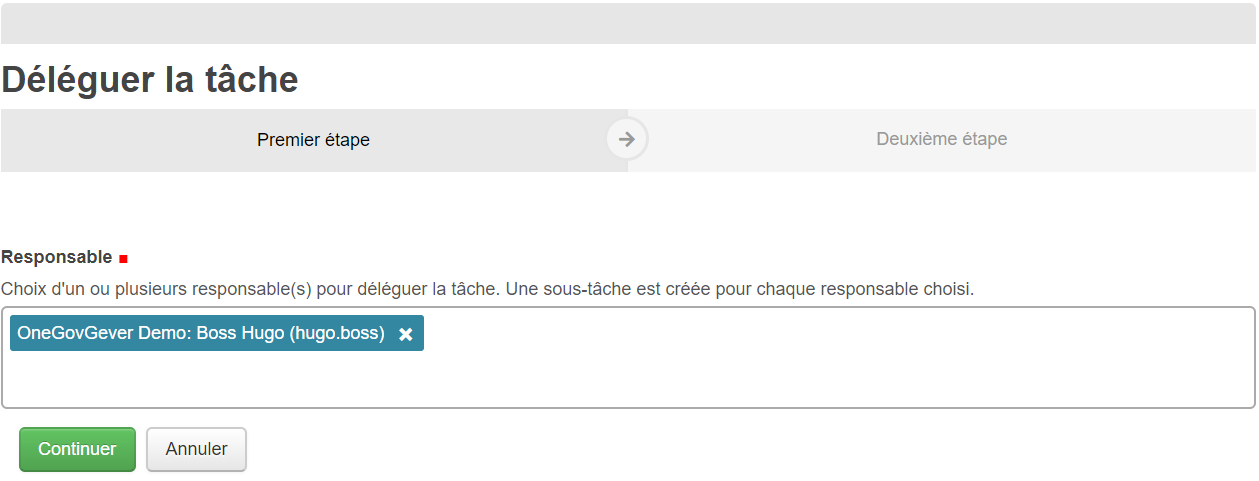
Durant la 2ème étape, le mandant peut être sélectionné. Complétez la délégation en cliquant sur « Sauvegarder »
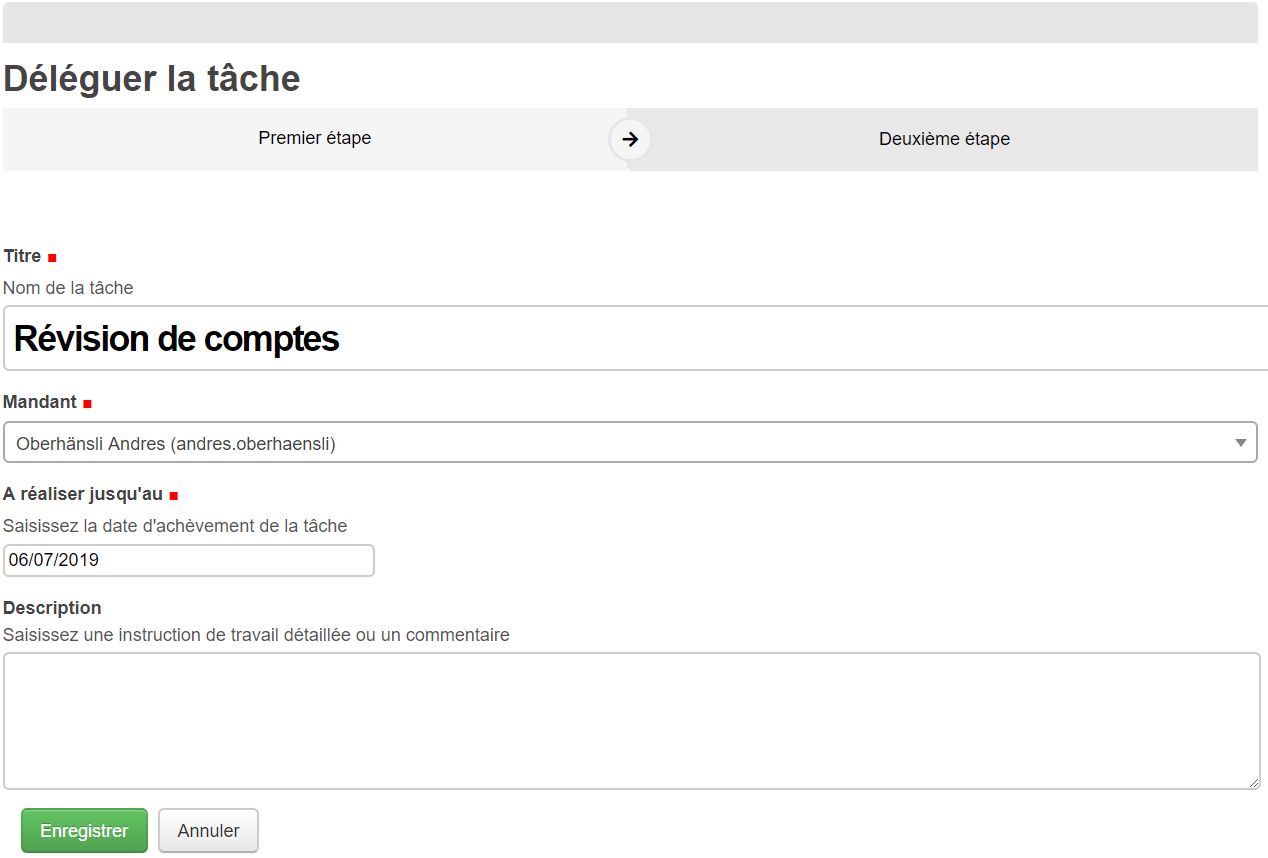
Modifier des documents liés à des tâches (références)¶
Les documents liés à des tâches peuvent être directement modifiés depuis la tâche. Dans l’onglet Documents, déplacez le curseur sur le nom du document afin de faire apparaître le menu contextuel pour y effectuer le check-out du document et ainsi pouvoir le modifier. Les modifications sont enregistrées comme une nouvelle version une fois le check-in effectué.
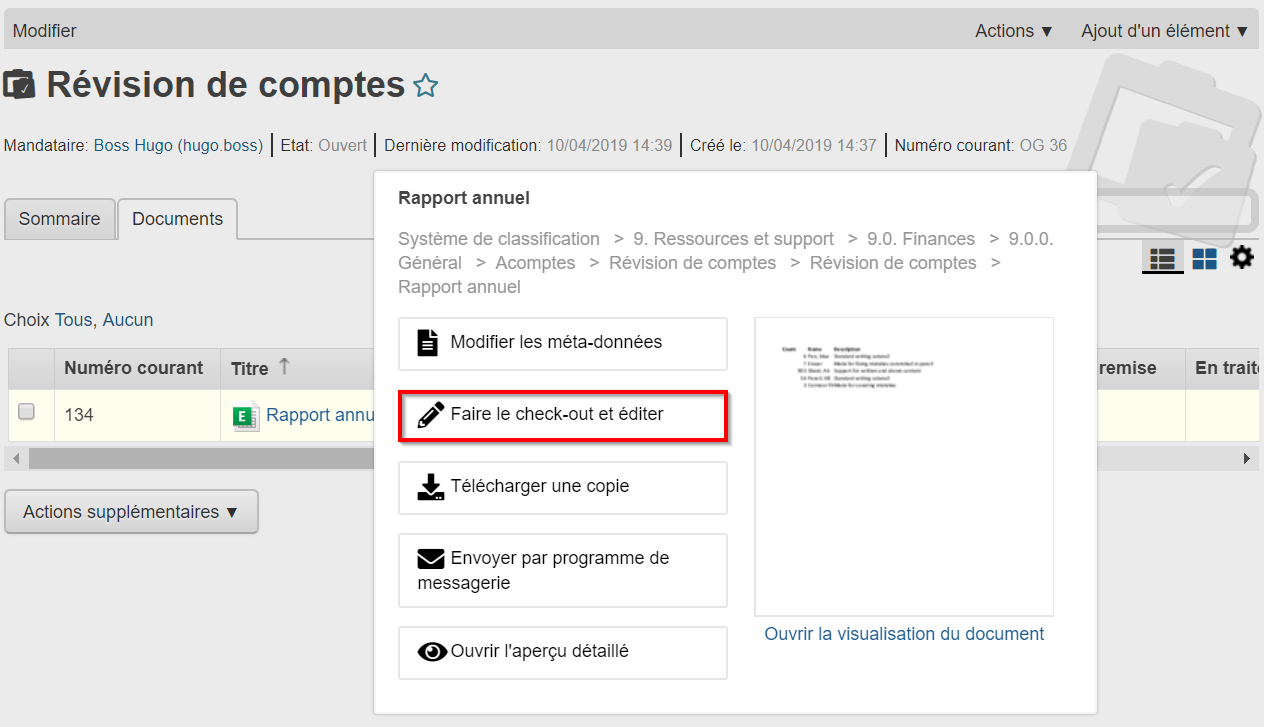
Documents dans une tâche¶
Ajouter un document¶
Par Ajout d’un élément → Document, il est possible d’importer un fichier depuis le système de fichiers.
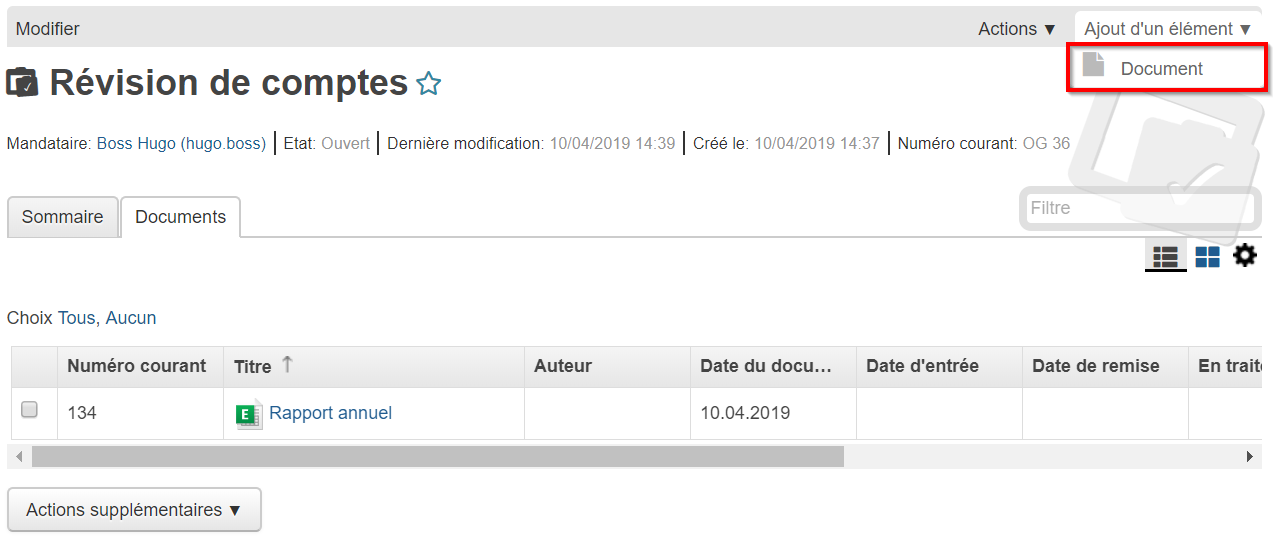
Les documents nouvellement ajoutés vont aussi bien être listés sous l’onglet « Documents » que dans la section « Documents » du sommaire. Ils sont automatiquement ajoutés à la liste des documents du dossier pertinent.
Référencer un document existant¶
Un fichier déjà présent dans OneGov GEVER peut être référencé via le champ Renvois. (Voir étape suivante)
Marquer une tâche comme accomplie¶
Cliquez sur Accomplir.
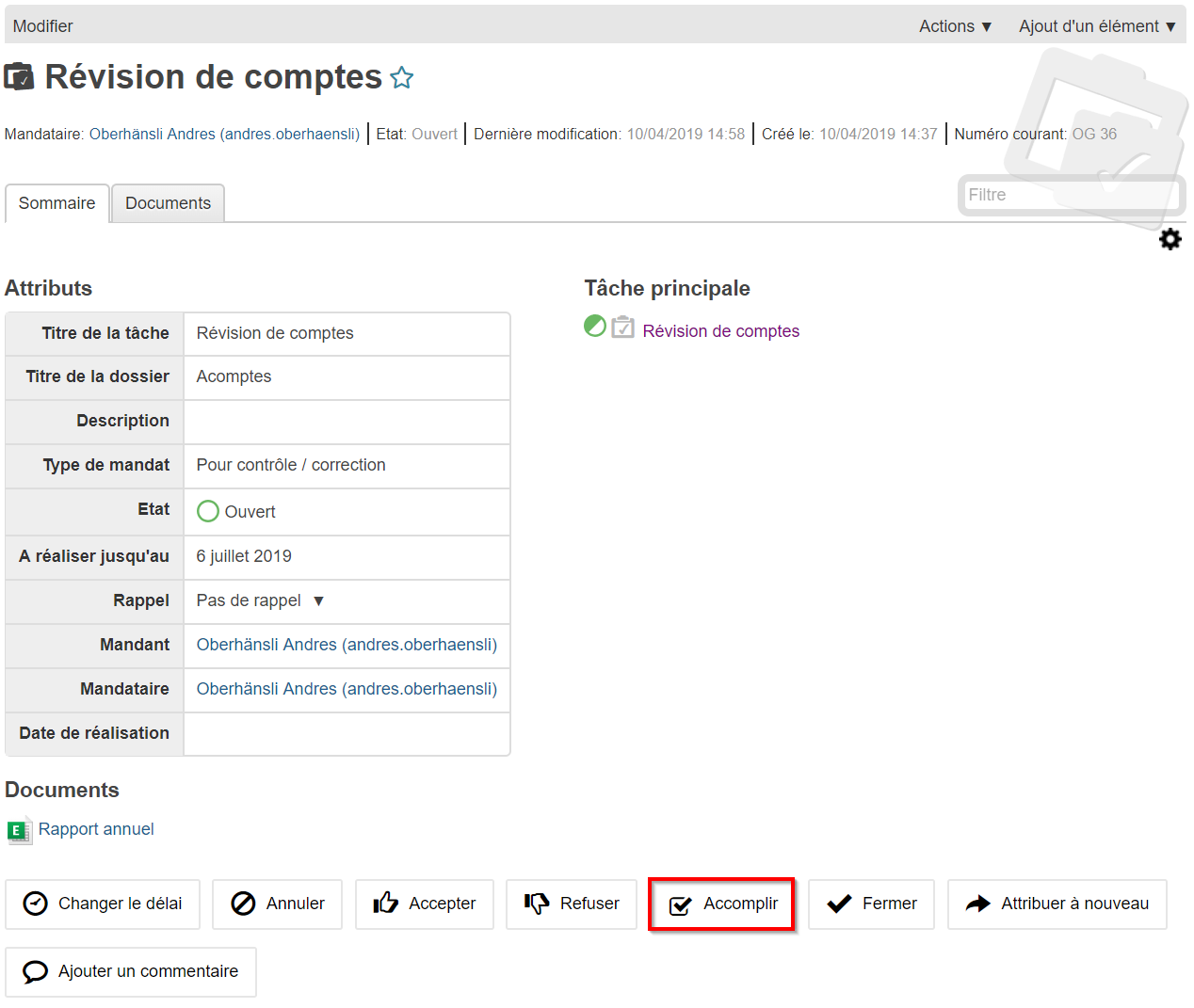
Un document se trouvant dans le dossier relatif à la tâche peut être référencé par l’intermédiaire du champ Renvois. Le champ de texte pour la réponse est facultatif. Selon le type de tâche, il est possible de la compléter uniquement par le champ de réponse.
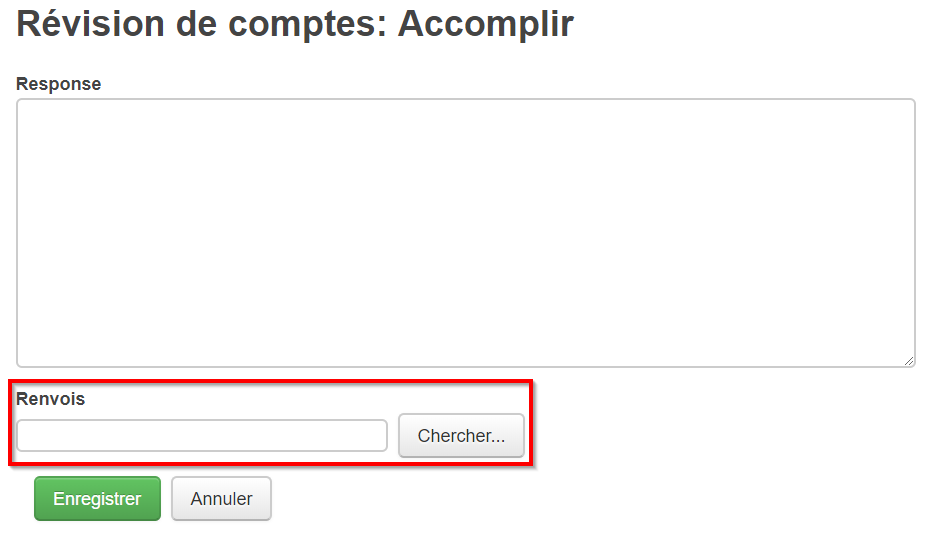
Après la sauvegarde, l’état de la tâche passe à Tâche accomplie. S’il y a besoin de compléter la réponse, il est possible d’éditer celle-ci en réactivant la tâche par l’intermédiaire d’Action → Réviser