Actions diverses¶
OneGov GEVER permet différentes actions qui peuvent être accomplies avec les documents :
- Consulter un document existant (mode lecture)
- Déplacer un document dans la corbeille
- Copier un document
- Envoyer un document par e-mail
- Export/Import ZIP
Consulter un document existant (mode lecture)¶
Cette fonction n’est disponible que quand un service de création de PDF correspondant (par exemple Adobe LiveCycle Server) est installé et configuré avec OneGov GEVER.
Cliquez dans la liste sur l’icône du document que vous aimeriez consulter et choisissez Aperçu PDF dans le Tooltip. De façon optionnelle, on peut ouvrir le PDF sans quitter le browser de la page actuelle (niveau du dossier) avec la commande Clic droit – Ouvrir un lien dans une nouvelle fenêtre. A partir des documents, GEVER produit des fichiers PDF en arrière-plan. De cette façon on peut éviter que des documents dont le check-out n’aurait pas été fait ne soient édités par inadvertance.
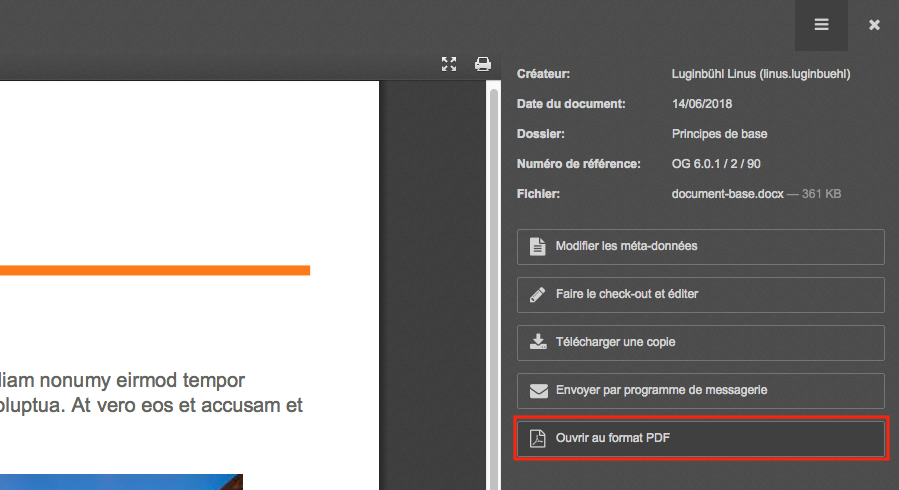
Le fichier peut maintenant être ouvert directement ou être enregistré dans le système de fichiers. Le service de création demande un certain temps. Si on clique sur le fichier tout de suite après l’enregistrement, l’aperçu PDF peut éventuellement ne pas être encore prêt. Le message PDF pas encore disponible, doit encore être constitué apparaît.
Dans ce cas, en cliquant sur le fichier, le fichier original est affiché. Si le fichier doit être édité, le check-out doit de nouveau être fait, sinon les modifications ne seront pas sauvegardées !
Aperçu des formats de fichier qui peuvent être convertis en PDF (est cependant dépendant de l’installation spécifique du service de création de PDF):
- Standard: rtf, txt, jpg, htm, html
- Bild: jpg, jpeg, bmp, gif, tif, tiff, png, jpf, jpx, jp2, j2k, j2c, jpc
- Flash-Videos: swf, flv
- Microsoft Word: doc, docx
- Microsoft Excel: xls, xlsx
- Microsoft Powerpoint: ppt, pptx
- Microsoft Visio: vsd
- Microsoft Project: mpp
- Microsoft Publisher: pub
- OpenOffice Writer: odt, ott, sxw, stw
- OpenOffice Calc: ods, ots, sxc stc
- OpenOffice Draw: odg, otg, sxd, std
- OpenOffice Impress: odf, otp, sxi, sti
- Adobe Framemaker: fm
- Adobe Photoshop: psd
Déplacer un document dans la corbeille¶
Les documents sur OneGov GEVER ne peuvent pas être supprimés par un utilisateur normal mais seulement déplacés vers la corbeille. De là, les documents peuvent être réactivés. L’administrateur a la possibilité supplémentaire de faire un Soft-Delete (disponible uniquement en allemand). Pour déplacer un document dans la corbeille, procédez de la façon suivante:
- Cliquez dans la liste de documents sur le document à supprimer.
- Choisissez sous Action supplémentaires l‘action Déplacer dans la corbeille.
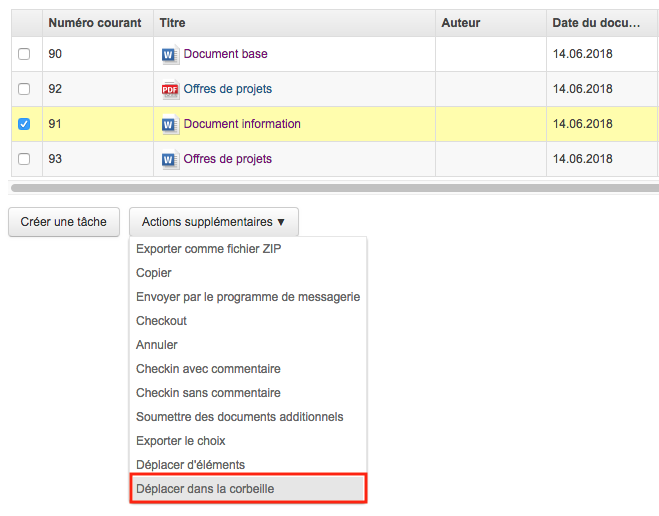
- Avec cette action, OneGov GEVER passe à l’onglet Corbeille et y transfert le document. Au besoin, le document peut être réactivé.
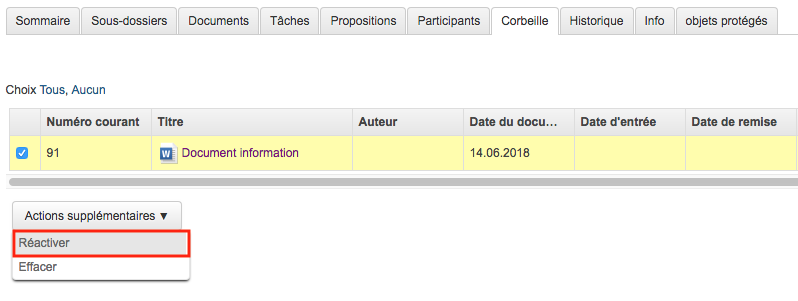
Copier un document¶
Dans la liste des documents, cliquez sur le document à copier et choisissez Action supplémentaires → Copier.
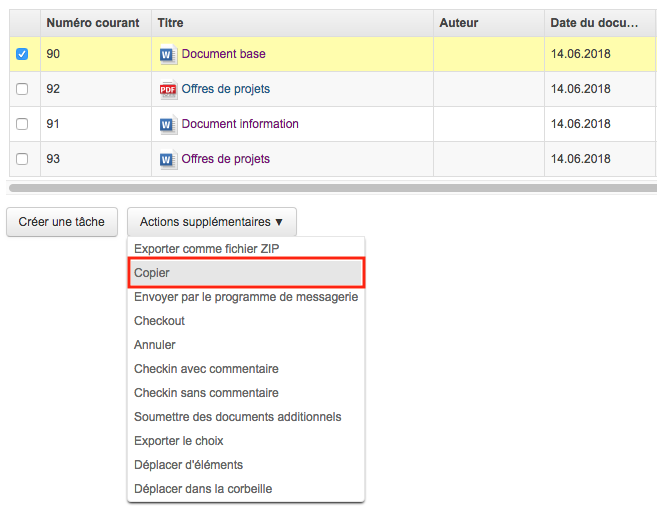
Ouvrez finalement le dossier-destination et choisissez Actions → Coller. Le document copié sera alors automatiquement classé sous l’onglet Document.
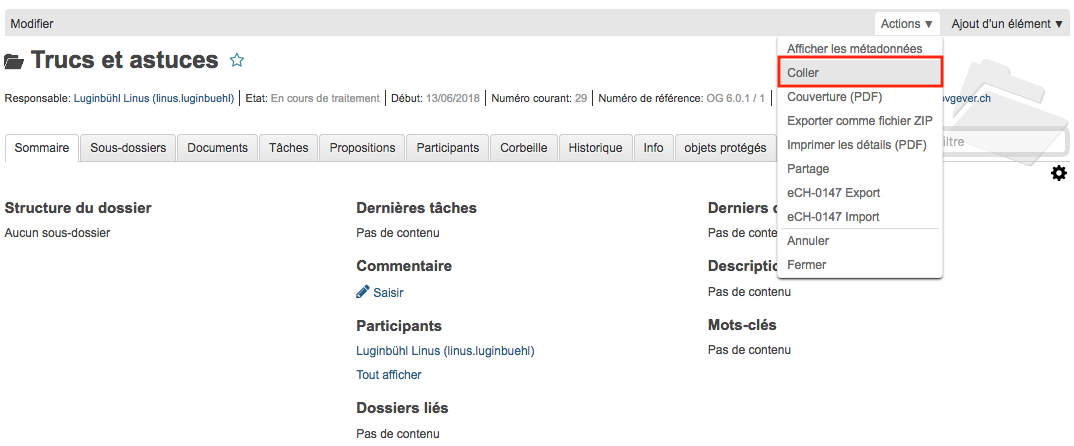
Le document copié apparaît dans la liste des documents comme Copie de ….
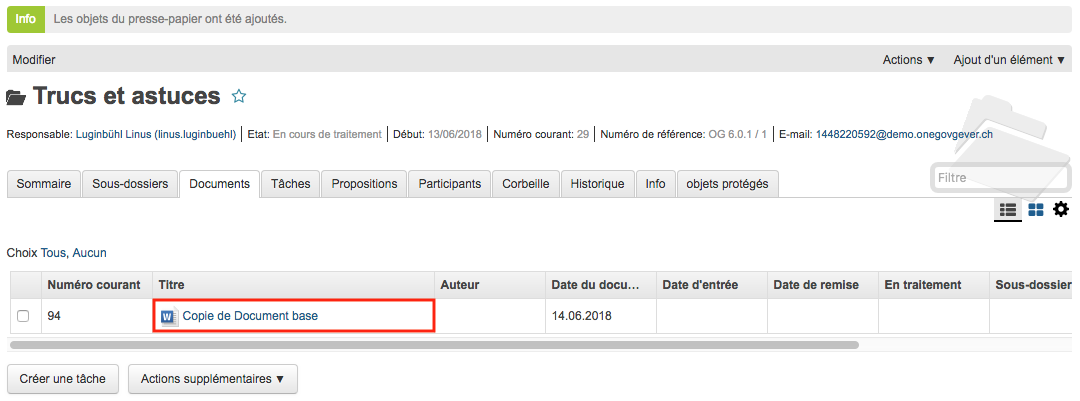
Envoyer un document par e-mail¶
Dans la liste des documents, choisissez le document que vous aimeriez envoyer et cliquez sur Actions supplémentaires → Envoyer par e-mail.
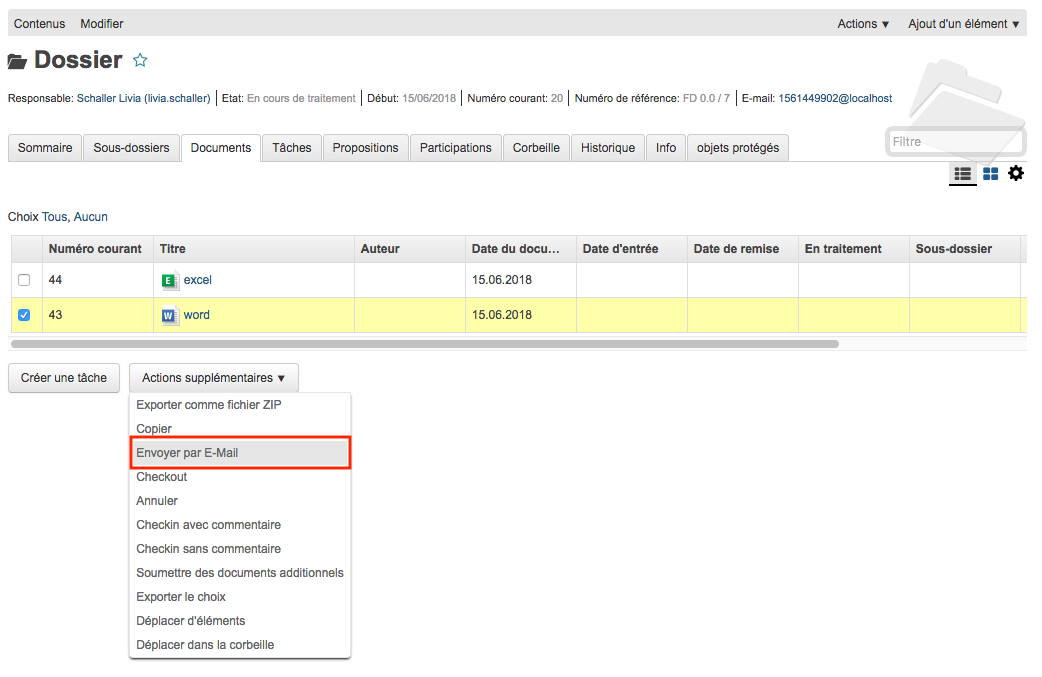
Un formulaire d’e-mail s’ouvre alors. Les champs obligatoires sont indiqués par un carré rouge. Les documents choisis peuvent être envoyés soit comme fichier joint d’un e-mail soit comme un lien direct vers le document GEVER intégré dans le mail (option cliquer). L’e-mail contient dans le deuxième cas seulement le lien du document GEVER et n’a aucun fichier en annexe (voir exemple ci-dessous).
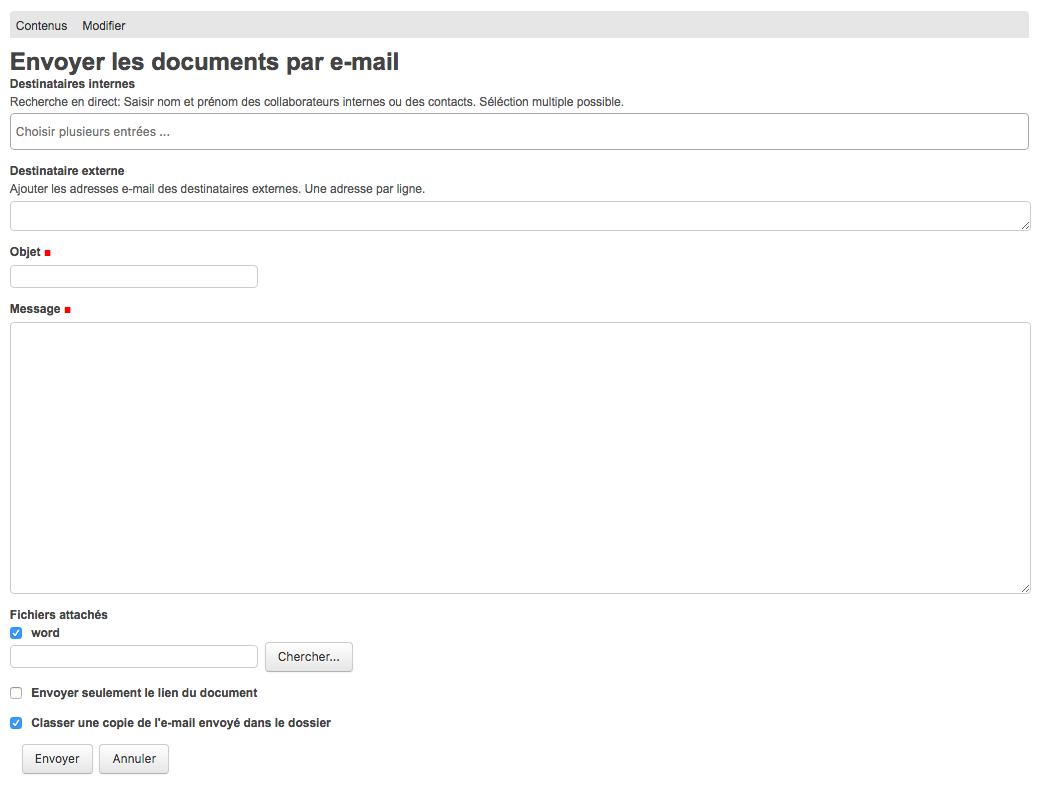
Il suffit au destinataire de cliquer sur le lien du document. La condition est cependant que le destinataire soit autorisé par le mandant concerné à avoir accès au dossier correspondant!
L’envoi de l’e-mail est mentionné dans le journal. Le document envoyé est référencé dans la colonne Commentaires; le destinataire, l’objet et le message y sont également indiqués (aperçu complet avec le curseur de la souris).
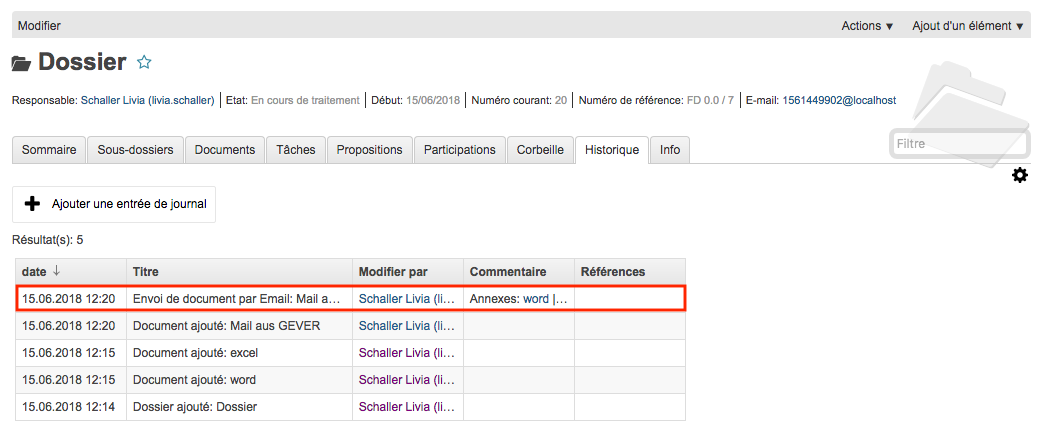
Export/Import ZIP¶
Export ZIP¶
Un document unique ou plusieurs documents peuvent être empaquetés dans un fichier ZIP puis exportés.
Dans l’aperçu des documents, sélectionnez les documents que vous devez exporter (plusieurs documents peuvent être sélectionnés avec
Ctrlclic droit de la souris)En dessous de la liste des documents, ouvrez le menu Actions supplémentaires et cliquez sur Exporter comme fichier ZIP. De cette façon, tous les documents d’un dossier seront exportés.
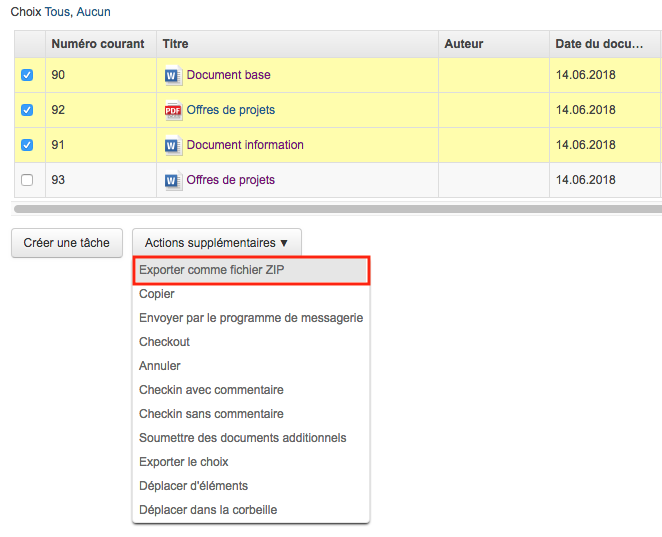
Choisissez l’emplacement de sauvegarde pour le fichier ZIP.
Note
Avec un téléchargement ZIP, le chemin d’accès du fichier permet au maximum 260 signes. Faites attention que le titre ne dépasse pas cette restriction. Dès Windows 10 (version 1607), il existe la possibilité de permettre des chemins d’accès de fichiers plus longs. En alternative, le programme ZIP peut être installé, il permet de traiter des noms ZIP plus longs.
Import ZIP¶
Les fichiers ZIP peuvent être téléversés dans OneGov GEVER. Ces derniers ne seront cependant pas automatiquement décompactés par le système mais plutôt directement classés dans les documents. Le contenu des archives ZIP ne sera pas indexé et par conséquent ne pourra pas être recherché. Une recherche n’est possible qu’au niveau des métadonnées. Un service de création PDF (aperçu PDF) n’est également pas disponible.
Note
Le téléversement de fichiers ZIP n’est en principe pas conseillé. Cependant, si des fichiers ZIP sont tout de même téléversés, ils devront alors être empaquetés avec l’Explorer Windows (clic droit de la souris > Envoyer > Classeur comprimé ZIP)
